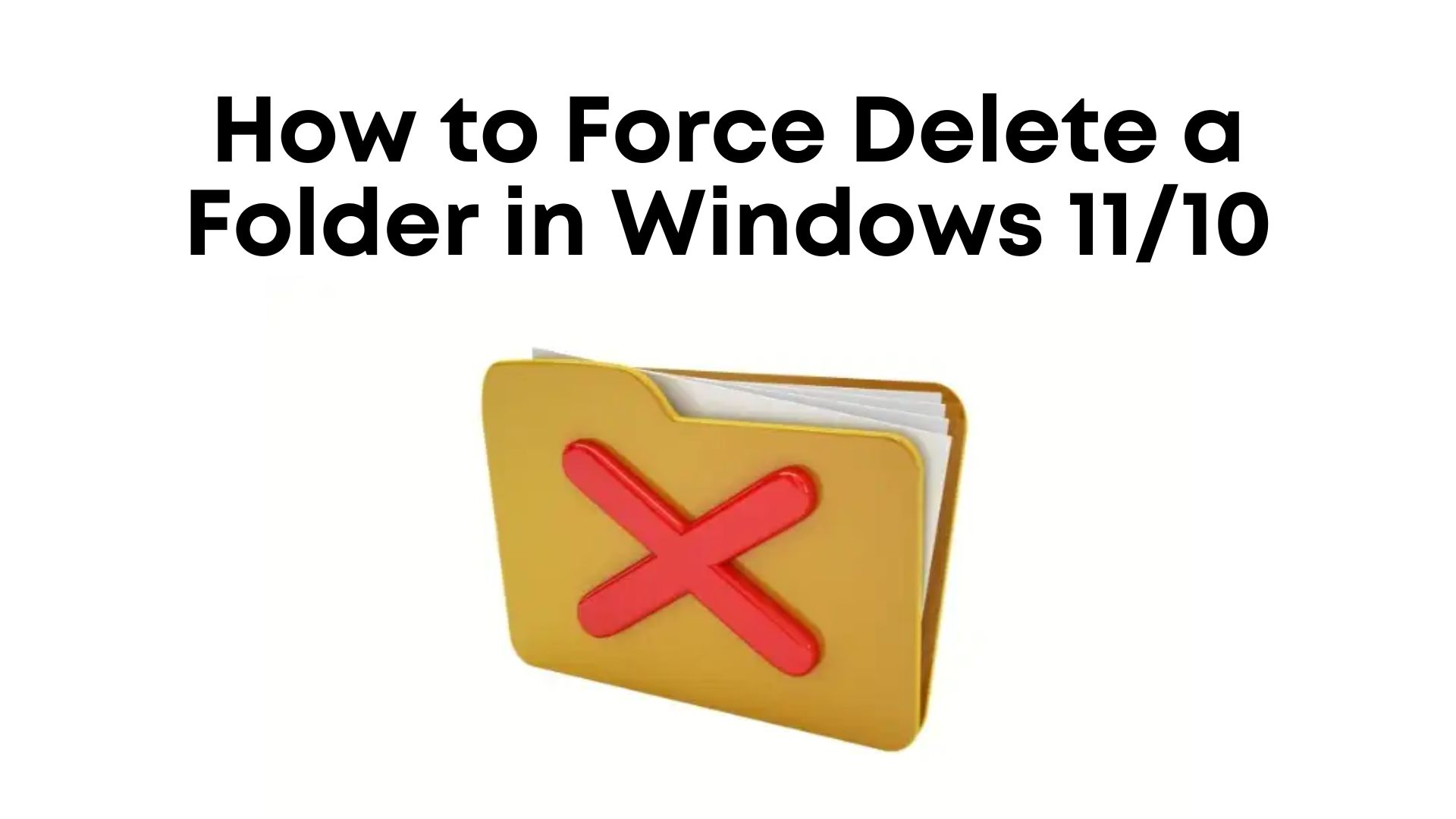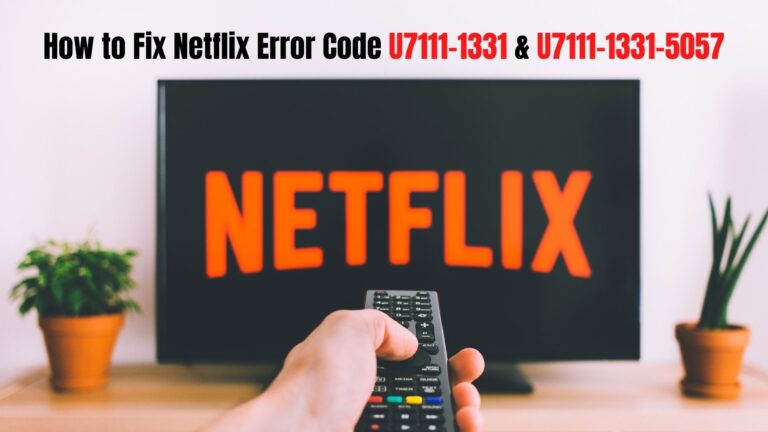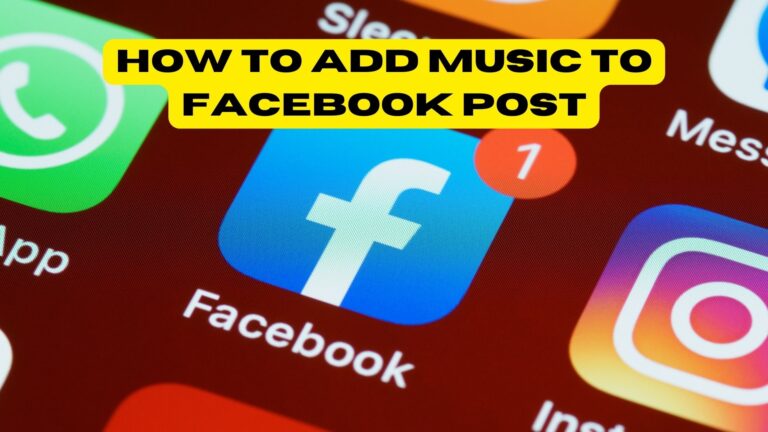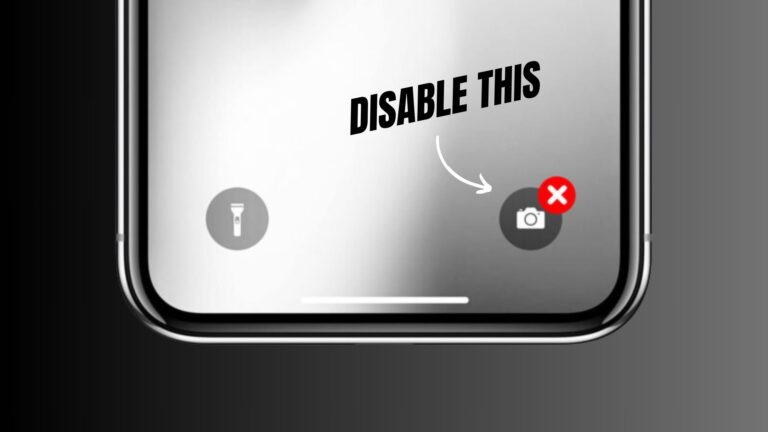Hello, I’ll be glad to help you with your folder deletion issue in Windows 11/10. When you encounter a situation where you don’t have permission to delete a folder or file, you can try some effective methods to force delete it.
Typically, you can press the Shift + Delete keys to bypass moving the item to the Recycle Bin and delete it permanently. However, if you receive an error message stating that you do not have permission to delete the folder, there are other methods you can try to force delete it.
Why the folder cannot be deleted?
When you are unable to delete a folder on your Windows computer, there are several potential reasons for this issue:
- The folder may currently be in use by a running program or application.
- The folder might be set as “read-only,” preventing any modifications or deletions.
- If the folder is a critical Windows system folder, the operating system might restrict its deletion for stability and security reasons.
- In some cases, a virus or malicious software could infect the folder, causing it to be locked or protected, hindering its removal.
If you have confirmed that the folder serves no purpose and have decided to remove it from your computer, you can attempt the following methods to resolve the issue.
Method 1: Force Delete a Folder via CMD
To forcefully delete a folder using the Command Prompt, regardless of whether it is in use by other programs or not, follow these steps:
Step 1: Open Command Prompt with administrative privileges.
Step 2: Enter and execute the following command: rmdir /s /q PATH
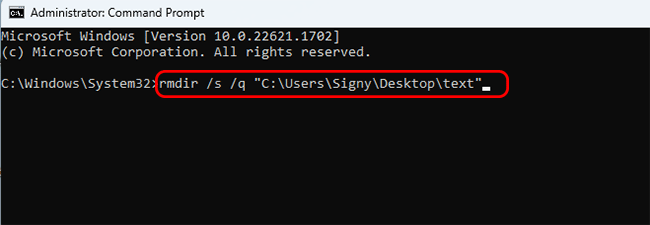
Tip: You can obtain the folder path by right-clicking the folder, selecting “Copy as Path,” and then pasting it into the Command Prompt.
Method 2: Force Delete a Folder in Safe Mode
To delete a folder in Windows Safe Mode, follow these simple steps:
Step 1: Restart your computer and continuously press the Shift key during startup.
Step 2: Choose the “Troubleshoot” option from the menu that appears.
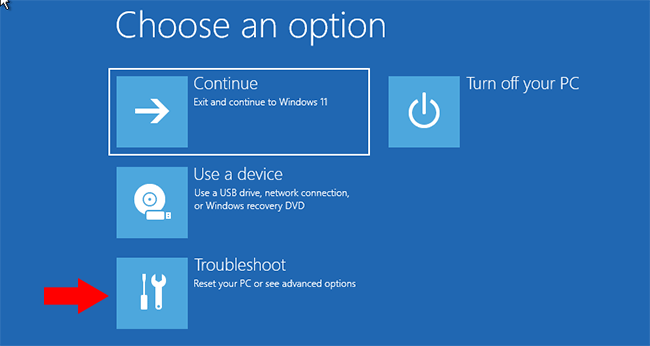
Step 3: Click on “Advanced Options” to proceed.
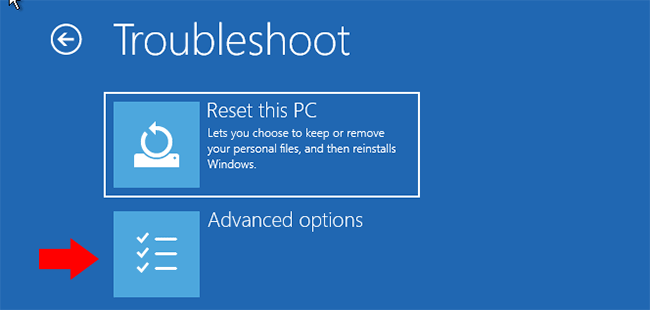
Step 4: Select “Startup Settings.”
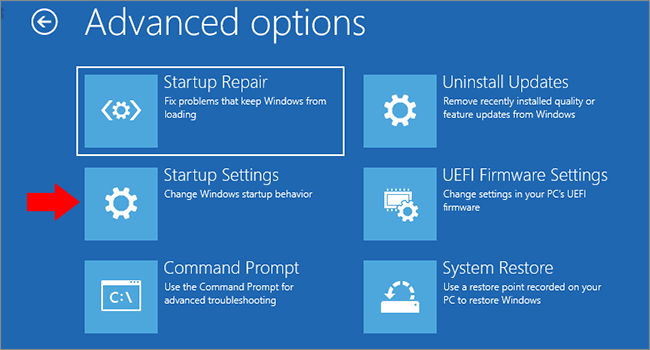
Step 5: Click the “Restart” button, and the computer will restart after a few moments.
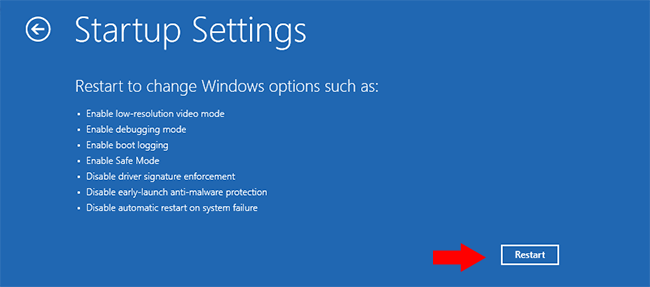
Step 6: When the Startup Settings menu appears, press F4, F5, or F6 to enter Windows Safe Mode.
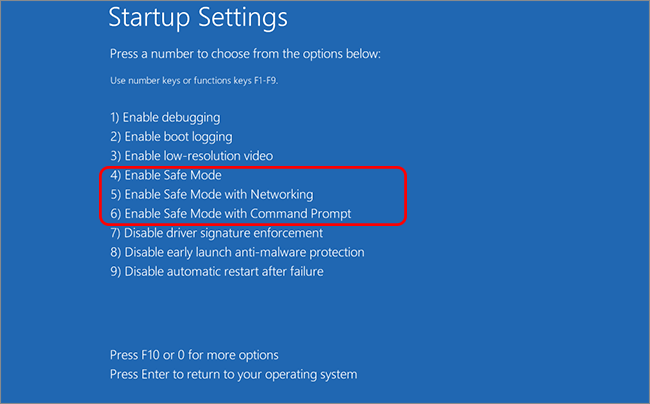
Your computer will now start in Safe Mode, and you can locate the folder you want to delete. You should be able to delete the folder directly while in Safe Mode, as many applications will not be running, allowing for easier removal of the folder.
Method 3: Force Delete a Folder by WinRAR
You can use WinRAR’s “Delete files after archiving” option if you have an undeletable folder. Before following these steps, ensure you have downloaded and installed WinRAR on your computer:
Step 1: Right-click on the folder you want to delete and select “Add to Archive.”
Step 2: In the Archiving options section, locate and select the “Delete Files after Archiving” option.
Step 3: Click the “OK” button at the bottom to proceed, and WinRAR will create an archive file containing the contents of the folder.
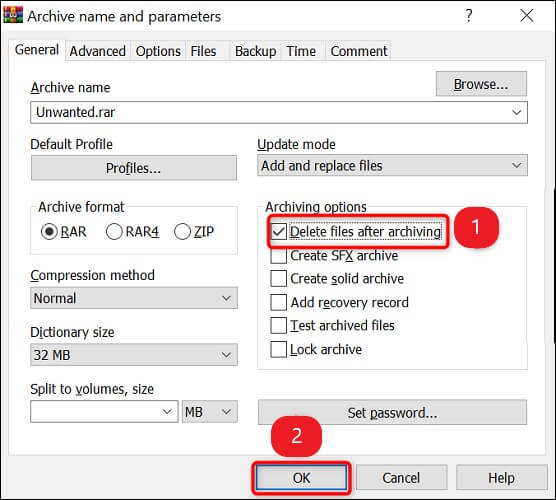
Once the RAR file is created, the original folder will be deleted automatically. You can then remove the RAR file easily by emptying your recycle bin.
Method 4: Force Delete a Folder by Replacing the Owner
To force delete a folder without permission, you can take ownership of the folder and then proceed with the deletion. Here’s how you can change the ownership of a folder:
Step 1: Right-click on the folder you want to delete and select “Properties.”
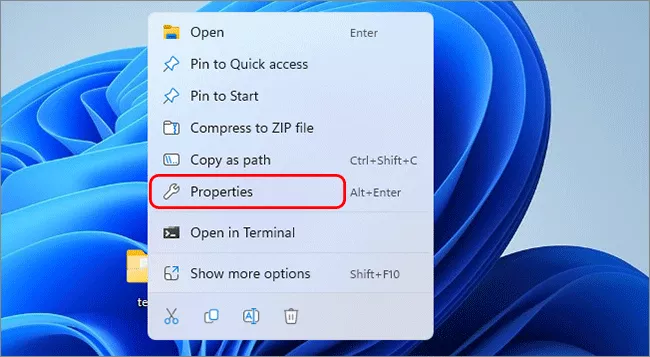
Step 2: Click on the “Security” tab, and then click the “Advanced” button.
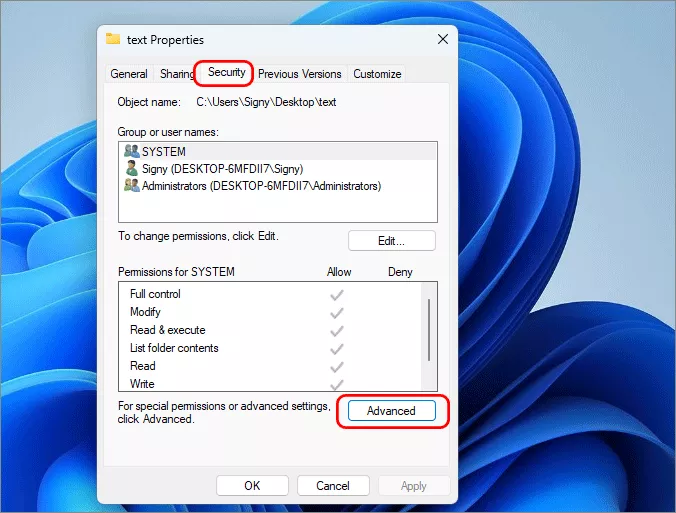
Step 3: In the Advanced Security Settings window, click the “Change” button next to the Owner section. Enter your username into the box and click the “Check Names” button to verify your username.
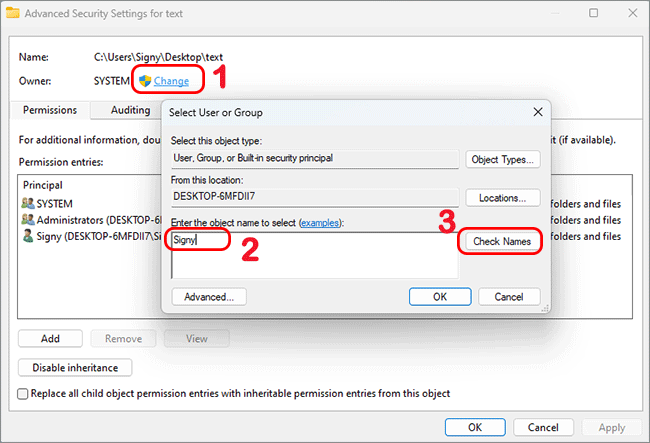
After your name is verified, click “OK” to proceed.
Step 4: The ownership of the folder is now changed to you. Next, select the option “Replace owner on subcontainers and objects.” Then, click the “Apply” and “OK” buttons.
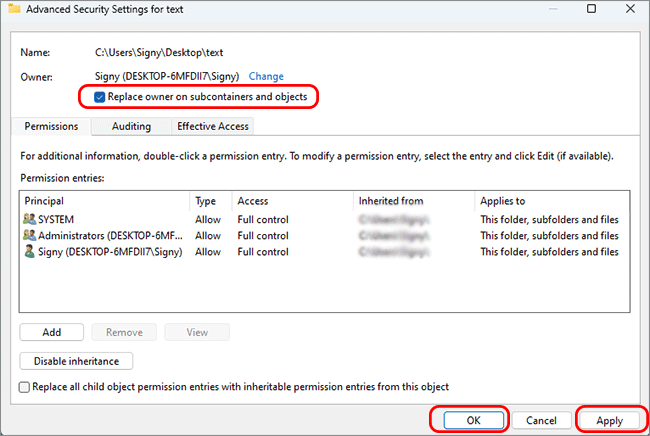
Now you have ownership of the folder and can proceed to delete it without being prompted for permission.