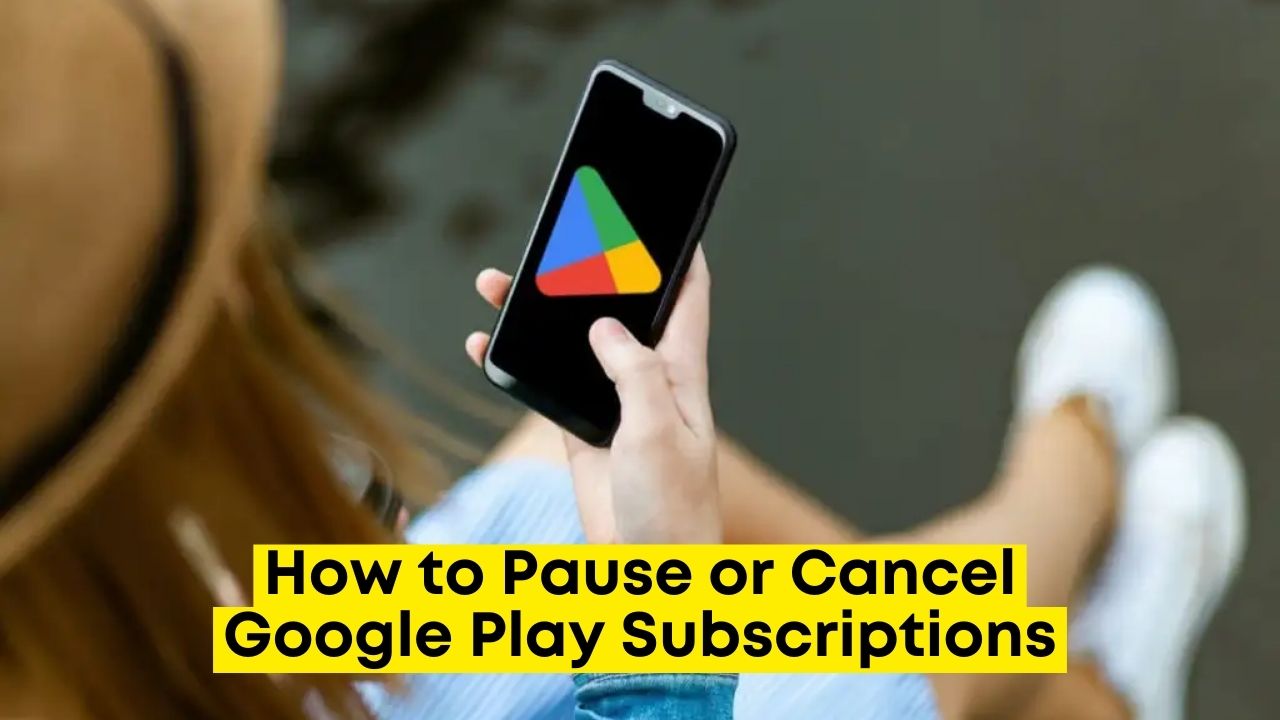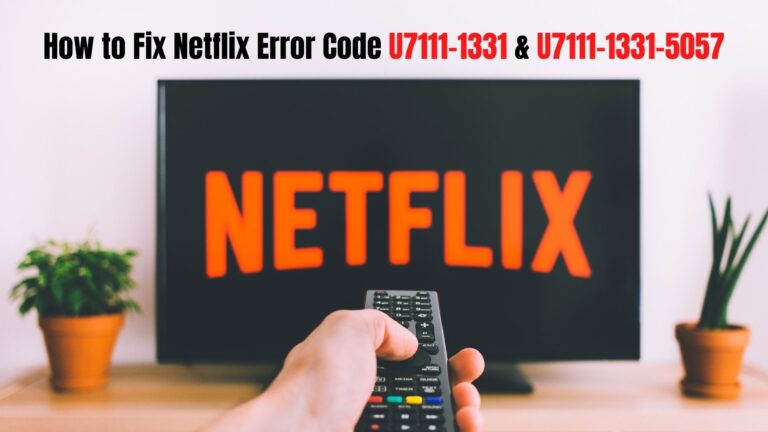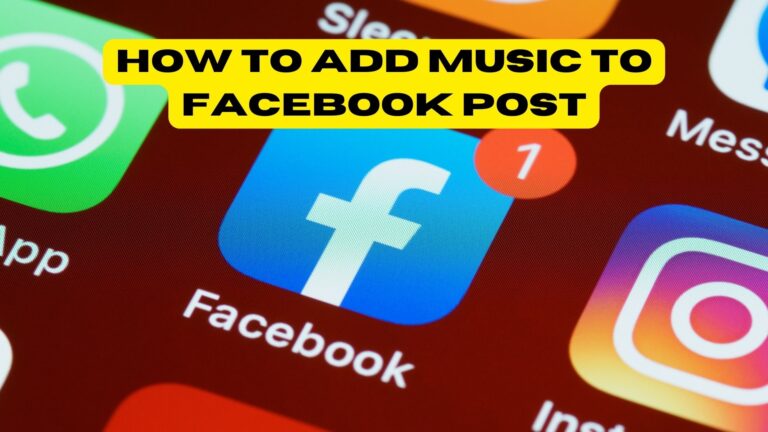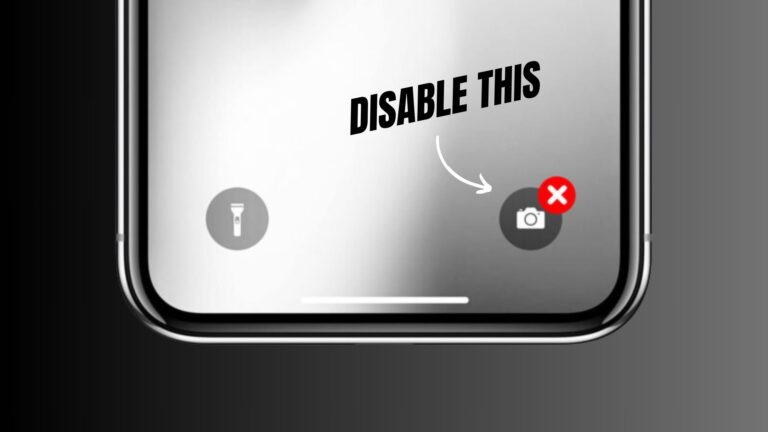If you have been using your Android phone for an extended period, it is likely that you have subscribed to various apps and services through the Google Play Store. If left unattended, these subscriptions can accumulate and put a strain on your finances.
Fortunately, Google Play provides a straightforward method to pause or cancel subscriptions, and this guide will provide step-by-step instructions. Additionally, you will also discover how to request refunds for subscriptions on the Google Play platform.
How to Cancel Google Play Subscriptions
If you have made the decision to permanently discontinue a Google Play subscription, simply deleting the app from your Android phone will not be enough. You need to go to Google Play’s Subscriptions management console and cancel the subscription from there.
Please note that even after canceling a subscription, you will still have access to the paid content until the end of the current billing period. For instance, if you cancel a yearly subscription halfway through, you will still have six months of access remaining.
To cancel a subscription to Google Play:
- Open the Google Play Store app on your Android device.
- Tap the profile picture located on the top right corner of the screen.
- Choose “Payments & subscriptions.”
- If you have multiple Google Accounts on your device, select the appropriate account by tapping the email address at the top.
- Go to “Subscriptions.”
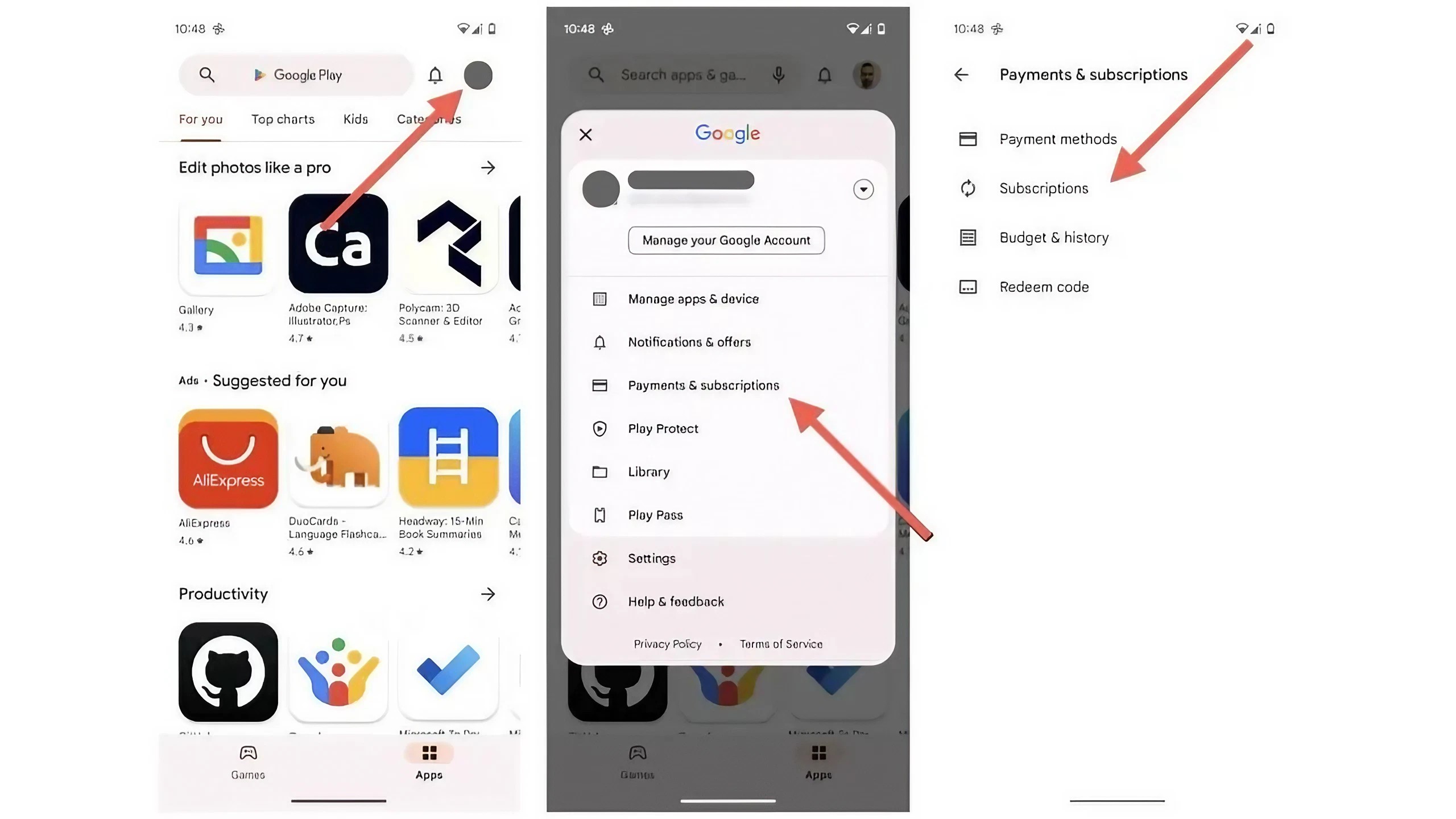
- Locate the subscription you wish to cancel under the “Active” section.
- Tap on “Cancel subscription.”
- Provide a reason for the cancellation if prompted, and then tap “Continue.”
- Confirm the cancellation by tapping “Cancel subscription” once again.
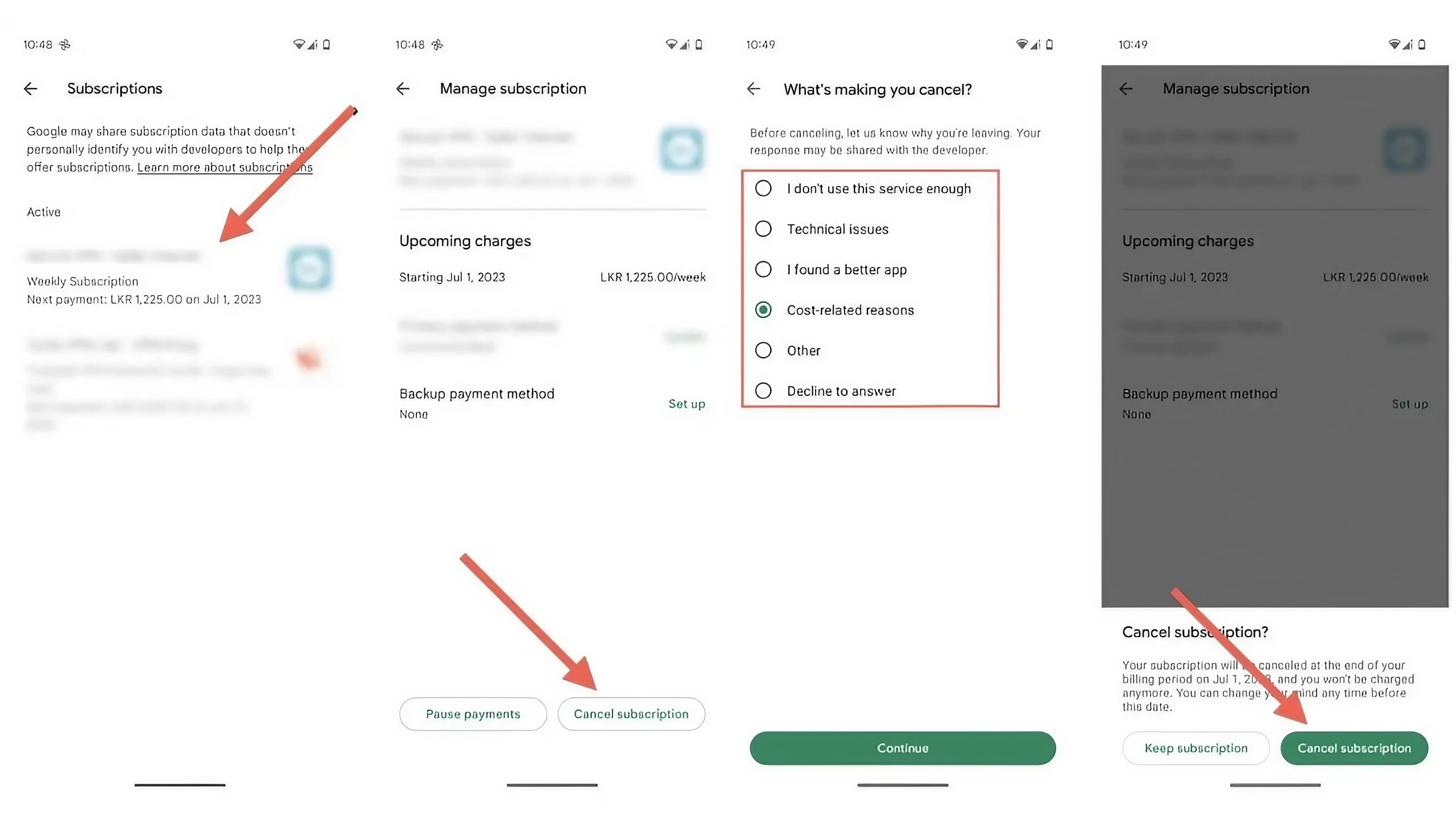
If you change your mind and want to re-subscribe before or after the subscription expires:
- Open the Google Play Store app on your Android device.
- Go to the Subscriptions management console.
- Locate the subscription you wish to re-subscribe to.
- Tap on “Resubscribe.”
- Review the subscription details and confirm by tapping “Resubscribe” again.
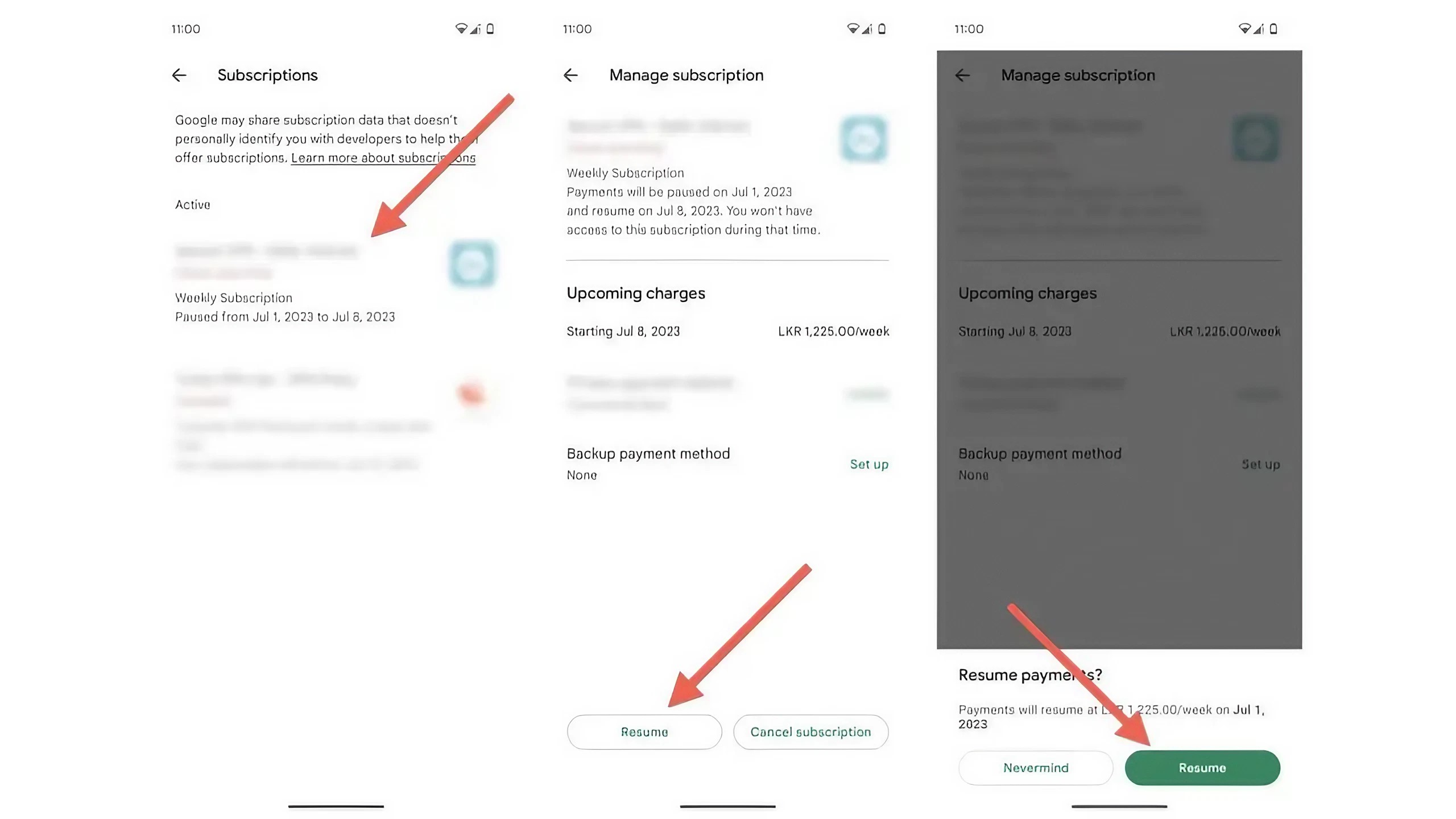
How to Pause Subscriptions on Google Play
Sometimes, you might need to temporarily stop a Google Play subscription without fully canceling it. Pausing a subscription enables you to suspend payments for a specific period.
To pause a subscription on Google Play:
- Open the Google Play Store app on your Android device.
- Tap the profile picture located on the top right corner of the screen.
- Select “Payments & subscriptions.”
- Tap “Subscriptions.”
- Find the subscription you wish to pause under the “Active” section.
- Choose the desired pause length.
- Tap “Confirm.”
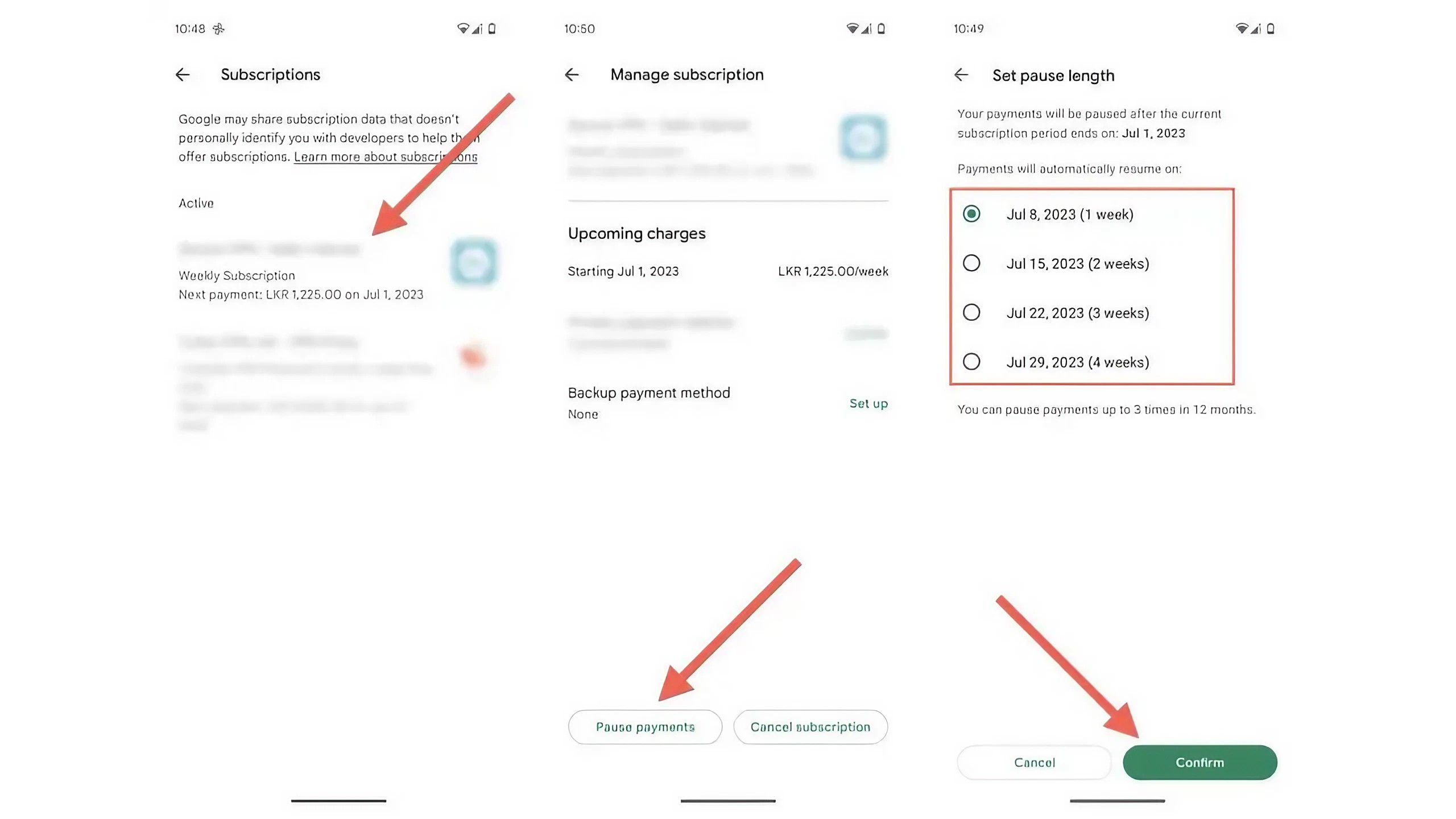
To restart the subscription before it automatically resumes:
- Open the Google Play Store app on your Android device.
- Go to the Subscriptions management console.
- Find the subscription you wish to resume.
- Tap on “Resume.”
- Review the payment information and confirm by tapping “Resume” again.
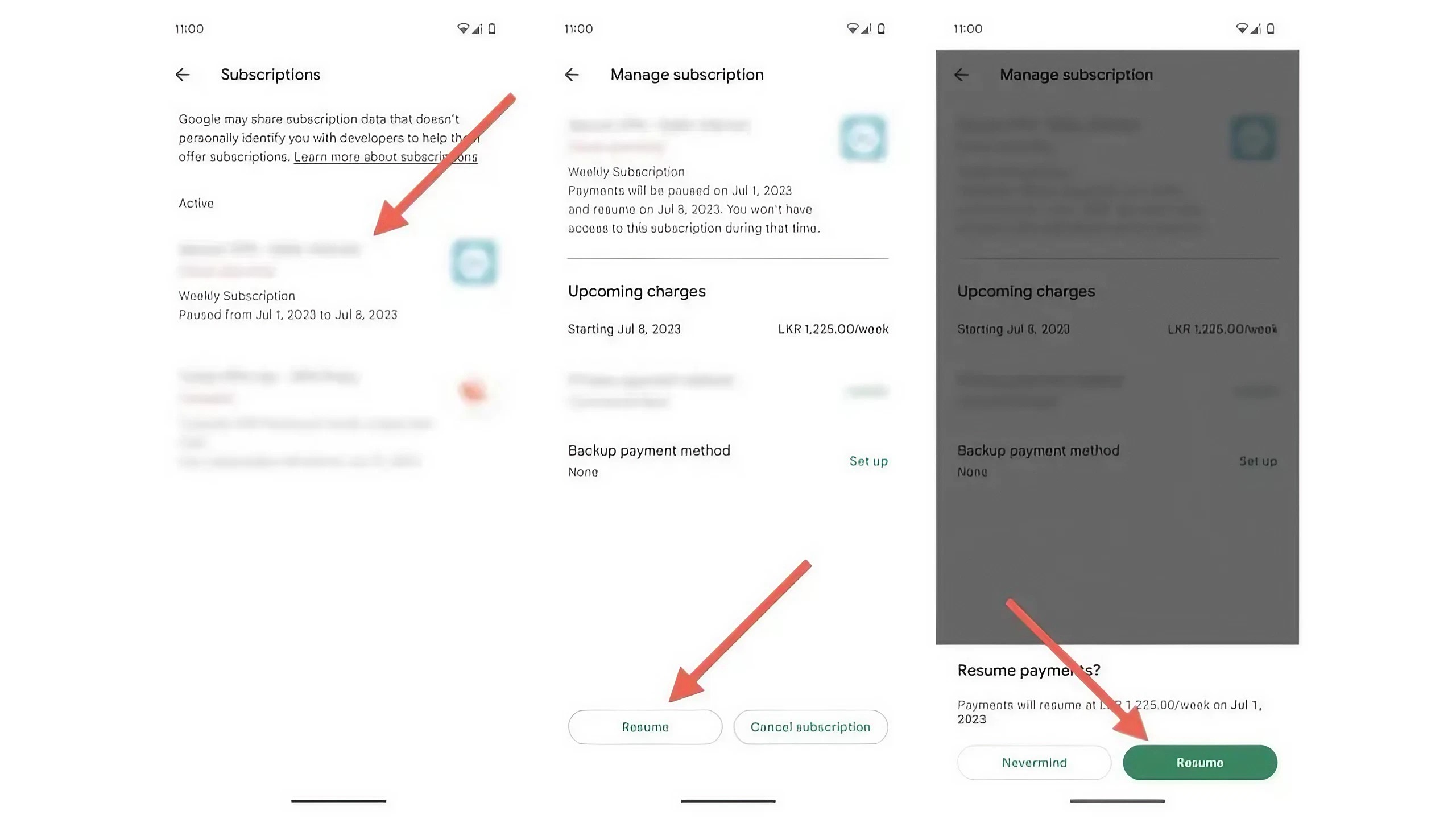
How to Receive Refunds for Google Play Subscriptions
There are situations where you might need a refund for a Google Play subscription. For instance, it could be due to accidental purchases, issues with the app or service, false advertising, etc.
To request a refund for a Google Play subscription, the process depends on the time since the purchase:
- If it has been less than 48 hours since you subscribed to the app or service, you can request a refund directly from Google.
- If it has been more than 48 hours since you subscribed, you need to contact the app developer to request a refund.
Before 48 Hours—Contact Google
To request a refund from Google:
- Open Google Chrome and visit the “Request your Google Play refund” page.
- Confirm that you are signed in with the Google Account used to make the purchase by selecting “Yes” and then tap “Continue.” If you are not signed in with the correct account, select “No” and log in with the appropriate account.
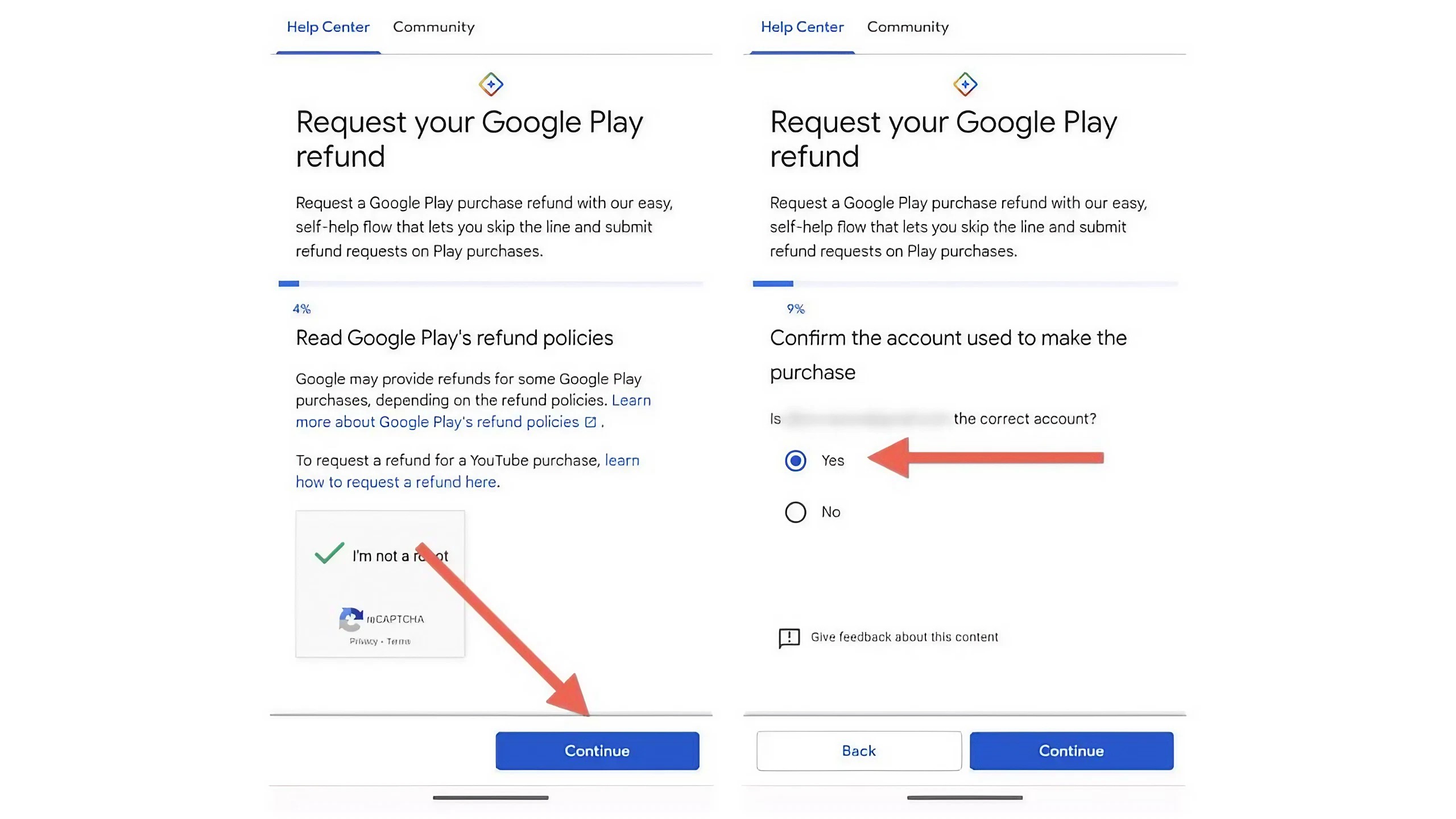
- Choose the subscription for which you want to request a refund and tap “Continue.”
- Select a reason for the refund and tap “Continue.” Make sure to choose the most accurate reason, as selecting “I purchased this by accident” may not be suitable if you have used the app extensively before initiating the refund request.
- Tap “Continue.”
- Review your details and tap “Request refund.”
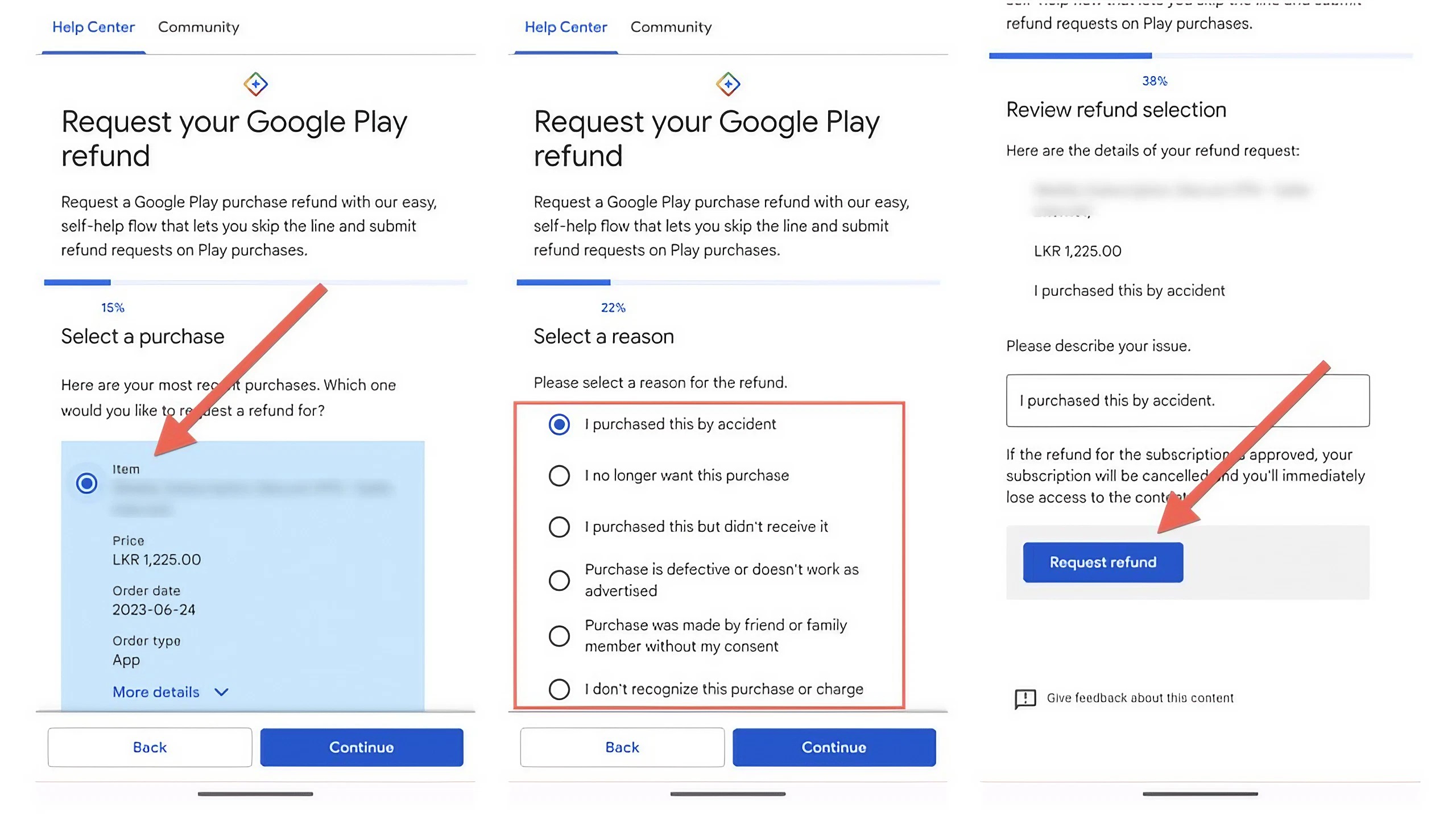
After submitting a refund request for a Google Play subscription, it may take up to four days for the request to be processed. Google will send you an email notification regarding the approval or rejection of the refund.
If your refund request is approved, the refund amount will be credited back to the original payment method you used to subscribe. This could be your Google Play balance, credit card, or any other payment method you utilized for the subscription.
After 48 Hours—Contact the Developer
To contact the developer for a refund, you must:
- Open the Google Play Store and visit the app’s store page.
- Scroll down and expand the Developer contact section.
- Reach out to the developer with the contact information.
How to Pause, Cancel, and Refund Subscriptions on Non-Android Devices
If you do not have access to your Android phone, don’t worry. You can pause, cancel, or refund subscriptions on any non-Android device via the web version of the Google Play Store. Here’s how:
- Visit the Google Play website and log in using your Google Account credentials.
- Click on your profile picture located in the top-right corner and then select “Payments & subscriptions.”
- Switch to the “Subscriptions” tab to view your active subscriptions.
- Find the subscription you wish to pause or cancel, and click on “Manage.”
- From there, you can choose either “Cancel subscription” to permanently end the subscription or “Pause payments” to temporarily suspend it.
If you want to initiate a refund for a subscription:
- Visit the Request your Google Play refund page if it’s been less than 48 hours since making your payment.
- Contact the developer—you can find the contact information on the app’s store page—to request a refund after 48 hours.
Take Control of Your Google Play Subscriptions
Understanding how to handle your Google Play subscriptions is crucial for customizing your digital experience on your Android device. You have the ability to pause, cancel, or restart a subscription as needed and even request a refund when necessary. This empowers you to be in control of your subscription management and tailor your app and content subscriptions according to your preferences.