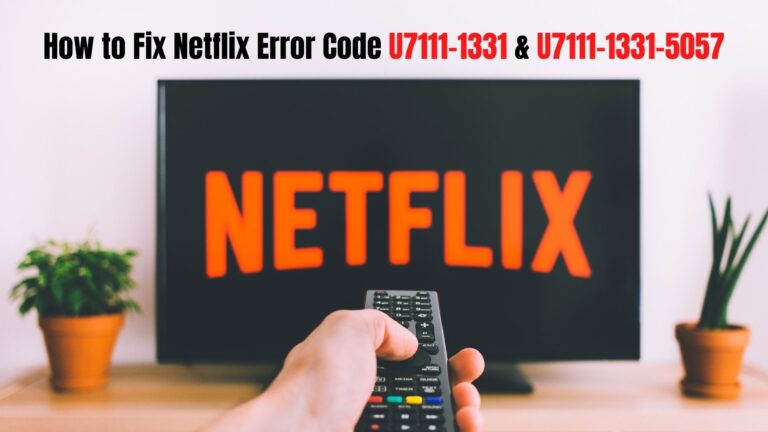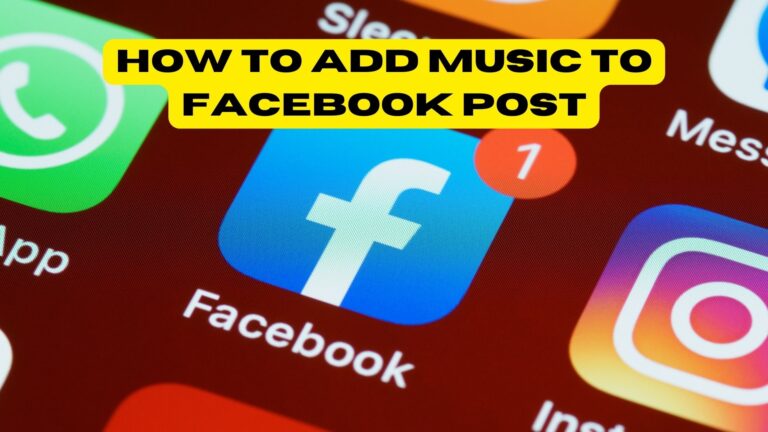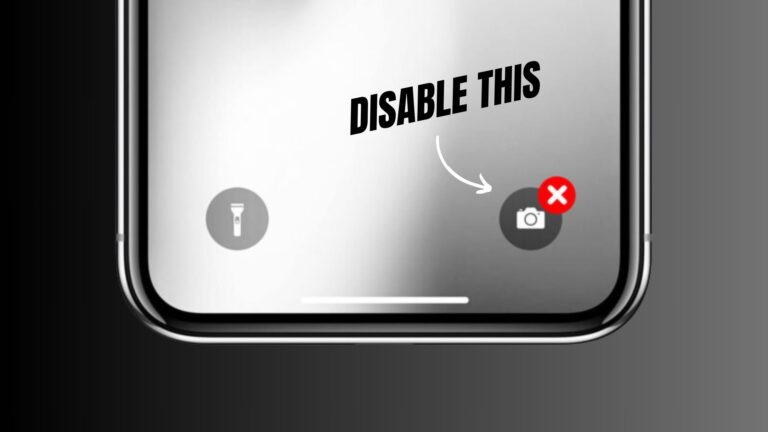To make things as simple as possible for you, we’ve outlined in this guide how to root the Tecno Pova 3 (LF7, LF7n) with Magisk and without TWRP. Pova 3 is Tecno’s newest low-cost Android-powered gaming smartphone, which was unveiled in India earlier this month. Up to 6GB of RAM and a MediaTek Helio G88 SoC drive the 6.9-inch full-HD+ Dot-in display with a 90Hz refresh rate. There are three rear-facing cameras on the POVA 3 with a total of 50MP and four flashes. It has an 8MP hole-punch selfie camera on the front.
Magisk will be used to alter the stock boot image and flashed to your device’s boot partition in order to root your Tecno Pova 3 (LF7, LF7n). If you’re wondering, why Magisk?, let me explain. As a system-less root, it allows root access while not interfering with system partitions. Online security mechanisms, such as those found in banking applications, can be hidden with Magisk.
Tecno Pova 3 Device Overview:
The 6.9-inch IPS LCD screen on the Tecno Pova 3 has a refresh rate of 90 Hz. It has a 20:9 aspect ratio and a 1080 x 2460 pixel resolution. The MediaTek Helio G88 chipset utilizes a 12nm manufacturing technology and powers the device. With two Cortex-A75 and six Cortex-A55 cores running at 1.8 GHz each, it’s an octa-core processor. We have the Mali-G52 MC2 for graphics-intensive activities. Android 11 is pre-installed on the phone, with the HIOS skin on top.

There are three rear-facing cameras and one front-facing camera for selfies. There are three rear-facing cameras on the Galaxy S7: a 50MP primary sensor, an f/1.6 depth sensor, and another 2MP sensor. An 8 MP main sensor and an f/2.0 lens are used for the front-facing selfie camera. The rear camera can shoot 2K films at 30 frames per second, however the front camera can only record in 1080p.
64GB internal storage + 4GB RAM and 128GB internal storage + 6GB RAM are the two storage options available on the smartphone. In addition, a microSD card slot is included for future storage expansion. We have WLAN, Bluetooth, GPS, NFC, FM radio, and USB Type-C 2.0 for communications. Sensors include a fingerprint sensor located on the side, an accelerometer, a proximity sensor, and a compass. In order to keep it all running smoothly, a 25W power converter is all that’s needed to recharge the 7,000 mAh battery. It also has a 10W reverse wireless charging capability. To choose from three distinct color schemes, the smartphone comes in Electric Blue, Tech Silver, or Eco Black.
What is Root? (Advantages)
An administrator or superuser can gain access to the system and subsystems of a smartphone by rooting it. As a result, system files and apps can be readily modified, changed, edited, or deleted by the user.
- You have access to every file on your Tecno Pova 3, even those in the phone’s root directory.
- By overclocking, you can make your Tecno Pova 3 function better.
- By rooting the Tecno Pova 3, you may underclock it to extend battery life.
- Remove bloatware from the Tecno Pova 3.
- Any Android app, including ones for YouTube and other games, can have its ads blocked.
- You can view, edit, or delete any system file located in the root directory by rooting the Tecno Pova 3.
- The Xposed Framework and other Xposed modules are available for installation.
Steps To Root Tecno Pova 3 (LF7, LF7n) Using Magisk
Follow the full-depth guide along with the requirements and download the links below.
Keep in mind:
- Before you can root your Tecno (LF7, LF7n) variant, the bootloader must be unlocked.
- Your device’s manufacturer warranty may be revoked if you root it.
- A root will prevent OTA firmware updates.
Now, let’s head over to some of the necessary steps which you need to abide by:
Pre-Requirements:
- Your phone’s battery should be charged to at least 60% capacity.
- Initially, keep a backup of the data on your device. Therefore, if something goes wrong, you can retrieve the crucial data.
- The Tecno Pova 3 model is the only one that can open the image file in this article. NEVER attempt to flash it on a different model.
- A USB cable and a PC or laptop are also needed to connect your device to the computer.
- Accordingly, you should download all of the below-listed files, programs, and drivers.
Required Downloads:
- Download ADB & Fastboot files
- Tecno USB Drivers – Download and install it on your computer
- Download Other Drivers: Mediatek VCOM Drivers or MTK USB Drivers
- Download And Install the SP Flash tool on your computer
- Download the latest Tecno Pova 3 Firmware
Warning:
We at GadgetSutra won’t be responsible for any kind of error or damage that occurs to your phone during or after following this guide or flashing any file. You should know what you’re doing. Take a full backup at first and proceed at your own risk!
1. How to Extract and Patch Boot.image using Magisk?
- The boot image must first be extracted using the MTK Droid Tool.
- Only copy the boot.img file from the extracted folder to your device storage after connecting your device with a USB cable.
- The Magisk Manager program. Select INSTALL and select to install again if a popup window asking you to install Magisk appears.
- “Patch Boot Image File” must be selected.
- Select the boot image for your phone that you previously transferred by navigating to internal storage.
- A few seconds should pass. The boot image will begin to be patched by Magisk.
- Copy the “patched boot.img” from internal storage and replace it in the same extracted ROM folder on your PC after the boot image has been patched.
Now you can follow the second step to flash the patched boot image file.
2. Steps To Install the Patched Boot Image on Tecno Pova 3
- Move the patched boot image file to the same folder after extracting the ADB & Fastboot tool.
- To launch the command window or PowerShell, hold down the Shift key while clicking with the right mouse button.
- Next, enter the following command in order to flash the “patched_boot.img” to install Magisk and root your Android device:
fastboot flash boot patched_boot.img
- For devices with an A/B partition system, you have to use the following commands:
fastboot flash boot_a patched_boot.img
fastboot flash boot_b patched_boot.img
Please replace [patched_boot.img] with the name of the boot image file you downloaded, followed by the .img extension.
- Wait for the flashing process to complete.
- Finally, type in the command to reboot your device.
fastboot reboot
- That’s it.