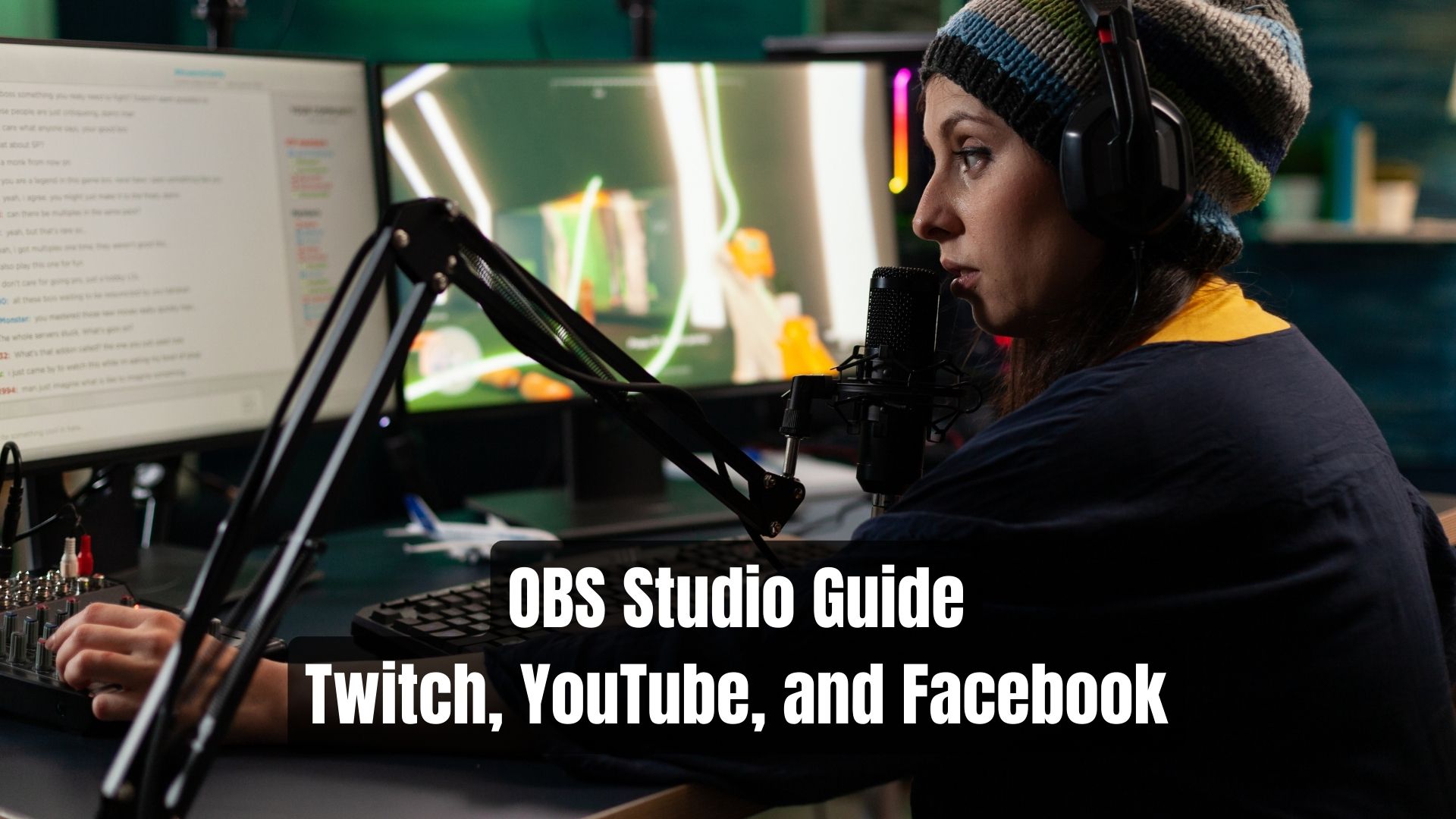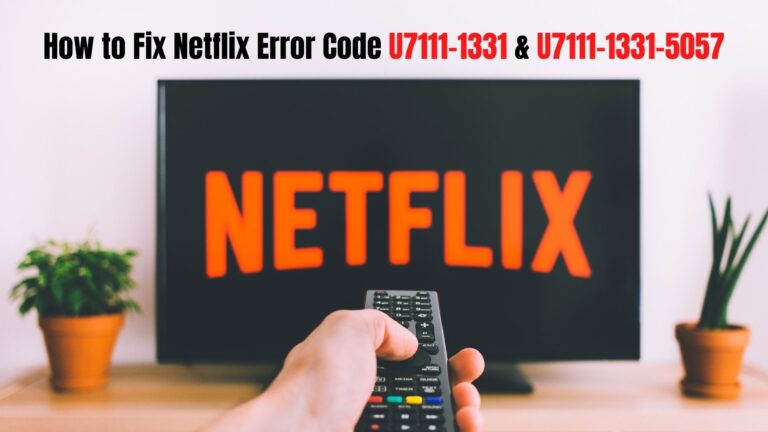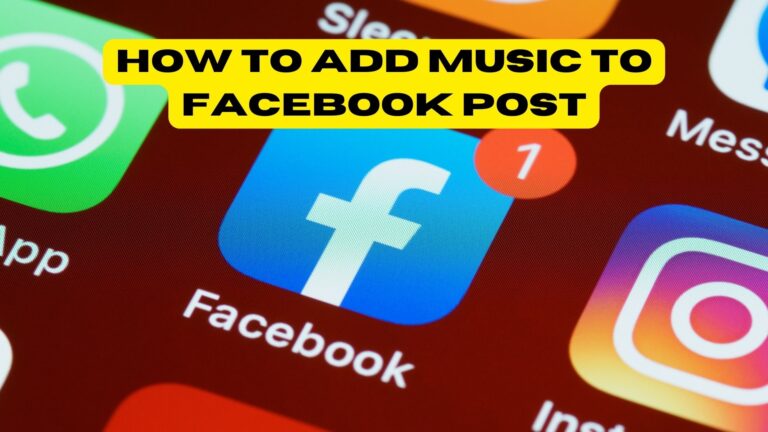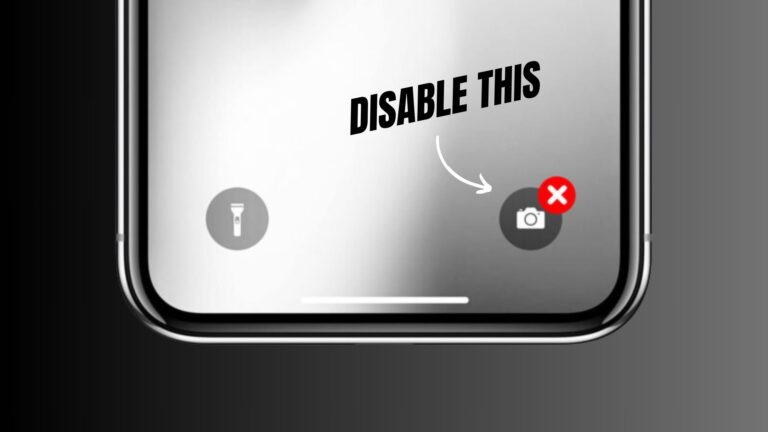How to Stream on YouTube with OBS Studio?
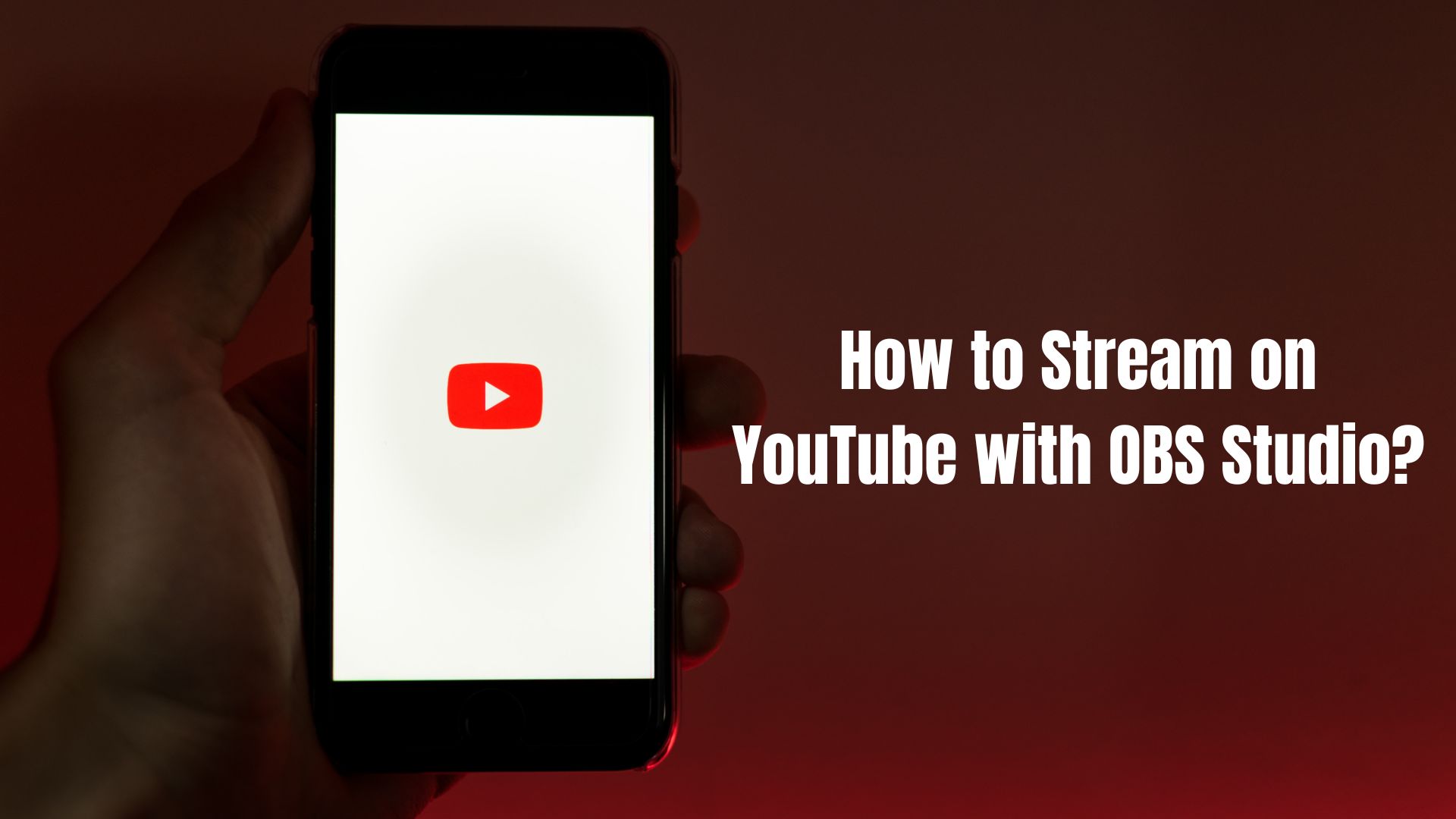
In this tutorial, I’ll show you how to set up OBS Studio so that you can stream live on YouTube without experiencing any lag. If you follow the steps one by one, you won’t make any mistakes and you won’t have any issues with audio or video quality.
There are a number of guidelines provided by Google for live streaming on YouTube so we will follow these guidelines to ensure that everything goes smoothly.
Connect OBS Studio to Youtube correctly
Step 1: Settings in the lower right corner > Controls section > Settings.
Step 2: In “Broadcast” section > we must go to our Youtube control panel and here in “Live” will give us the configuration to be able to put in OBS Studio (create live broadcast or https://www.youtube.com/live_dashboard). In this section, we can change the title of a live, as well as its category and schedule.
- Select the Broadcast Key > Create defined broadcast key. This key will be a single key that will not change and once we put it in OBS it will be valid forever.
- We copy the broadcast key in Youtube and in OBS in settings> broadcast> we choose Youtube and Youtube Gaming and paste the broadcast key. This way we can have access from OBS Studio to YouTube live. Remember to hit apply for the changes to be saved.
Configure in OBS Studio the Live Quality on Youtube
If we go to the OBS software> Settings> Output > Here we configure the quality of the streaming that will end up being broadcast on YouTube. Follow the steps so that there are no problems with the quality of your streaming.
- Choose advanced output mode , the options are more personalized than in the simple version.
- Broadcast > Audio Track #1. Encoder > Here you can choose the graphics card (Nvidia, AMF, QSV) or the processor (x264). I recommend that you use the graphics card, it gives me better results and the general performance of the computer does not suffer as much.
- Frequency control: CBR
- Bit Rate: 6000 kHz and up but as YouTube tells us at the beginning, it is recommended that the rate be between 6000 and 12000, but this last figure is too much for me or for you, so 6000 kHz will be enough. We can try more depending on our computer, PC and internet connection.
- Preset: Quality and High. enough to make it look good and quality. If your PC is very basic you can lower it to performance or low performance. Options may appear in profile to activate depending on your graphic, you can activate them but it will require a lot of performance.
Audio Setup in OBS Studio for Youtube
Step 1: In settings > Audio , the first thing we need to modify is the sample rate. We can set: 44.1kHz or 48kHz.
This varies depending on the frequency at which the microphone you use is displayed. If you have a Windows computer, you can see it in Settings> Sound control panel > Record> You choose the microphone you use> Advanced options> There the Hz to which it is configured will appear. For example, the Blue Yeti microphone supports 48kHz , so we chose 48kHz. This is done so that the quality of the audio on the YouTube live does not suffer.
Step 2: In the devices option: We need to configure two, the desktop audio and the microphone.
In desktop audio I recommend you choose the audio with which we want the people who are listening to the stream to hear. By default, OBS will choose the one it detects automatically , although I don’t recommend this, as it can fail and choose the wrong audio. If, for example, you are playing a game, choose the headphones with which you listen to the game, so that people will be listening to the same streaming as you.
OBS will not give the option to choose the sound of the monitor or computer or the sound of the motherboard. In Windows, in the sound menu, the device that is active by default appears, that is the one that we are normally going to choose.
In microphone audio , we are going to choose the microphone that we are using at the moment, if it is a headset microphone, then we choose that, if it is a USB connected microphone, too. In the end, it is where the voice with which we speak during the streaming will be heard. Always choose a microphone that provides us with high quality during broadcasts.
Configure Video in OBS Studio for Youtube
Youtube in its video and live upload parameters recommends an aspect ratio of 16:9. This will be our guide to do it correctly.
Step 1: Base (Canvas) Resolution: 1920 x 1080. This would be the default that I would recommend to everyone. In OBS it is the screen or monitor, the aspect ratio is usually 16:9 . But if you have an Ultra Wide monitor or with a different aspect ratio you can change it.
Step 2: In Output Resolution(scaled): It must be equal to the canvas or lower to work correctly. you should keep the same aspect ratio as in the previous step. In the escalation filter I recommend that you put Bicubic (16 samples) , since it is something normal that goes between a lot of quality and performance. If we want a lot of quality and a lot of performance, lanczos would be the chosen one, but come on, most of us mortals choose the first one.
Step 3: In common fps values: 30fps or 60fps, if you play games as your main content, I would recommend 60fps, because it will look smoother and better for your viewers. Although 30 fps is fine, it’s not that smooth, remember that the more fps you have, the smoother the live stream will look.
Ok, now that we have configured the video, audio and live quality , we can start configuring what our screen design would be. The people who will see us do not care how we have made the initial configuration, but they will care about what design we have, so I will leave you here the correct way to put our scenes, sources and others so that YouTube accepts it without problems.
OBS Studio live setup for YouTube
Of course, without scenes and sources, you will not be able to start your direct, since you will only see a black screen. To start, I will give you some recommendations:
Scene configuration: Add a scene and give it a name, for example the game you are going to stream. This is the main layer where inside, the sources and the main configuration will go.
Font Settings: We will add several fonts, The Game , our face, and a face frame. We will add the game capture or screenshot source , I recommend game capture but if it does not work for you, try capturing the entire screen. Choose to capture specific window and choose the window where the game is located. To add your face add another source called Video Capture, here you must select your webcam or camera. To add a frame, add another source called Image > select the frame and you’re done.
Remember that these fonts work as layers, and these layers show up on the screen as you overlay them. Put the source of your frame, or face, as the first layer and then the game at the end. This will make it more professional.
Sound mixer: Remove the sound from the webcam or camera and lower the sound from the microphone a little, which is between green and yellow. You should also lower the volume of the game about 30% so that you can be heard more than the game and everything is perfect.
Now yes, you can click on the bottom right to “START TRANSMISSION” to start your direct on YouTube and on YouTube you have to program the broadcast or hit start.
How to Stream on Twitch with OBS Studio?
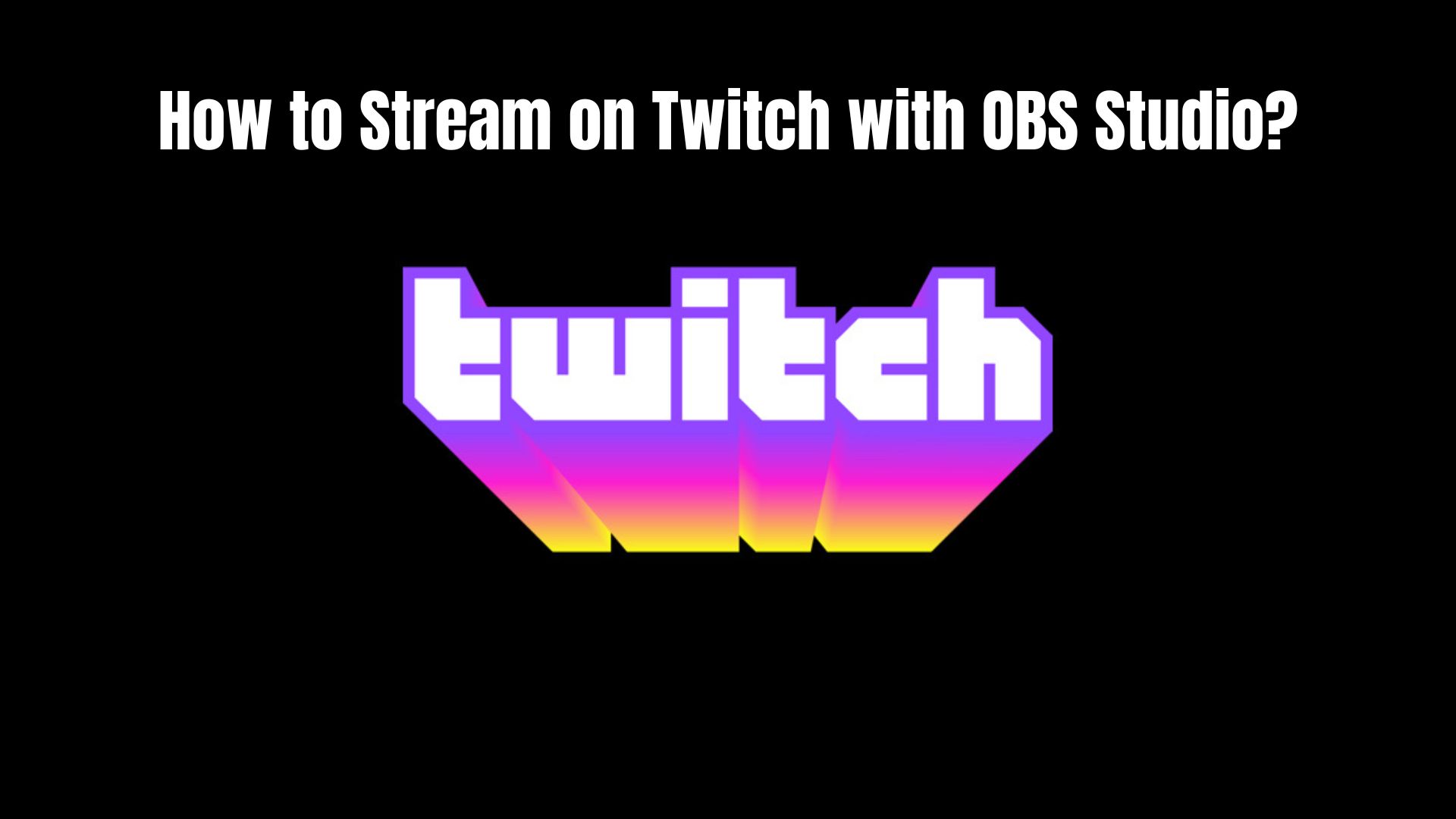
Ok, if you have already installed OBS Studio for your Windows or Mac with the installation guide that I have prepared in detail, it is time to start streaming with Twitch. To do this, we are going to correctly configure OBS to be able to stream on Twitch . It is much easier than it seems. Let’s go there.
Connect OBS Studio to Twitch
Step 1: We are going to go to the settings section in the lower right corner, in the controls section, and start with the configuration in Settings.
Step 2: We go to the “Broadcast” section and here we must choose the Twitch service , which is the one we want to configure. As we can see, there are other platforms available such as YouTube or Facebook. We must connect account and put our retransmission key . We log into Twitch and put the identifier, doing it through SMS is the fastest solution. You must have these data, since they are the username and password that Twitch gives you. This step is important, since the connection to the platform is established here.
Step 3: It is important to add the Twitch chat plugins, so we can have both the live chat and the stream information in two different windows. These windows can be pinned to the main window of the OBS main window, so we can see everything on one screen and much easier. These panels can also be found in the Menu > View > Panels > Stream Information + Chat.
Configure Livestream Quality on Twitch in OBS Studio
In OBS> Settings> Output> We will be able to configure the quality of the streaming that ends up being broadcast on Twitch. It is important to configure it correctly.
- Choose advanced output mode, we will have more information to touch.
- Broadcast > audio track 1. Encoder > You can choose the graphics card (Nvidia, AMF, QSV) or the processor (x264). Normally the graphics card is used, it gives better results without much effort.
- Frequency and data control: To fill in these fields, we must go to the official Twitch page, since they are the values recommended by them. We only have to see if we use a graphic or a processor (x264) and fill in the selected fields. Almost always we must fill in the data of the graphics card. These data are based on a good quality internet connection and a computer with good performance. I recommend using the 1080p 60fps or 720p 60fps setting (if our internet isn’t very fast).
Configure Audio Settings in OBS Studio
Step 1: In Settings > Audio. In sample rate we will be able to set either 44.1kHz or 48kHz . This will depend on your microphones and the frequency at which it is displayed. If you have a Windows computer, you can see it in Settings> Sound control panel > Record> You choose the microphone you use> Advanced options> There the Hz to which it is configured will appear. For example, a widely used microphone, Blue Yeti, supports 48kHz, so we chose 48kHz. This is to prevent live audio issues on Twitch.
Step 2: On devices: We only need two, the desktop audio and a microphone . In the desktop audio we are going to choose the audio that we want people to hear, if we choose default, OBS will choose the one that detects automatically but I do not recommend it.
If you are playing a game, for example, choose headphones , since that is where you are going to hear the game and, therefore, the people too. Normally, it gives us the option to choose the sound of the monitor or even the motherboard. In Windows, the device that is active by default appears in the sound menu.
The microphone audio we are going to choose the microphone that we are using, it is where the voice with which we speak is going to be heard. Choose the microphone that provides us with the highest possible quality.
Configure Video Settings in OBS Studio
Step 1: Base (canvas) resolution: 1920 x 1080 . In OBS it would be the screen or monitor, the aspect ratio is usually 16:9.
Step 2: Output resolution(scaled): Must be equal to or lower than canvas for it to work properly. It must also keep the same aspect ratio. In climbing filter I would recommend Bicubic 16 samples, a balance between all the others, a lot of quality and performance.
Step 3: We will choose 30 fps or 60 fps , if you play games normally or stream this type of content, I would recommend 60 fps, although 30 fps is also very good, the more fps the smoother the live stream will be.
Now, if you’ve followed the steps above, you’re ready to start your live stream on Twitch from OBS Studio but we still need to give our screen some design, otherwise it will look very bland and people won’t notice it.
Final Setup in OBS Studio For Twitch
Step 1: Add a scene and give it any name.
Step 2: Add a font. You can directly capture the game with “Game Capture”, by putting the name of the game > in Properties > capture specific window and choose the game window. If it doesn’t show up right away, right-click the Source > Transform > Fit to Screen.
Step 3: Another way to capture the video is by adding the source> Screen Capture > we put a name> We will capture everything that appears on the screen. We just have to open the game window and that’s it.
Step 4: If we want to add our face to the Twitch stream in OBS, we just have to add another source called > Video capture > Select the camera with which we record > Resolution type > Default. You can now place the camera wherever you like. Remember to put the camera layer in sources above the game, otherwise it will be below and your face will not be visible or it will be below the game.
Step 5: If we want to add a frame below our face, we must add another source > Image > We choose the frame (I leave you here many frames for Twitch) and that’s it. We put it below our video layer, but above the game layer. You can anchor the layer to your video layer so you can move both at the same time.
Step 6: Handle audio in a simple way . In audio mixer you can lower or raise the desktop audio (the game in this case) or the microphone audio, our voice. There are times when the audio from the webcam appears, if we have, remove the sound because it can interfere with your main microphone. The microphone must be over 70%, in the area more yellow than green, so as not to saturate the audio. The sound of the desktop or game should be at 20% or whatever you consider, come on, your voice has to be heard much more than the game.
Now yes, you can click on the bottom right to “START TRANSMISSION” to start your direct on Twitch.
How to Stream on Facebook with OBS Studio?
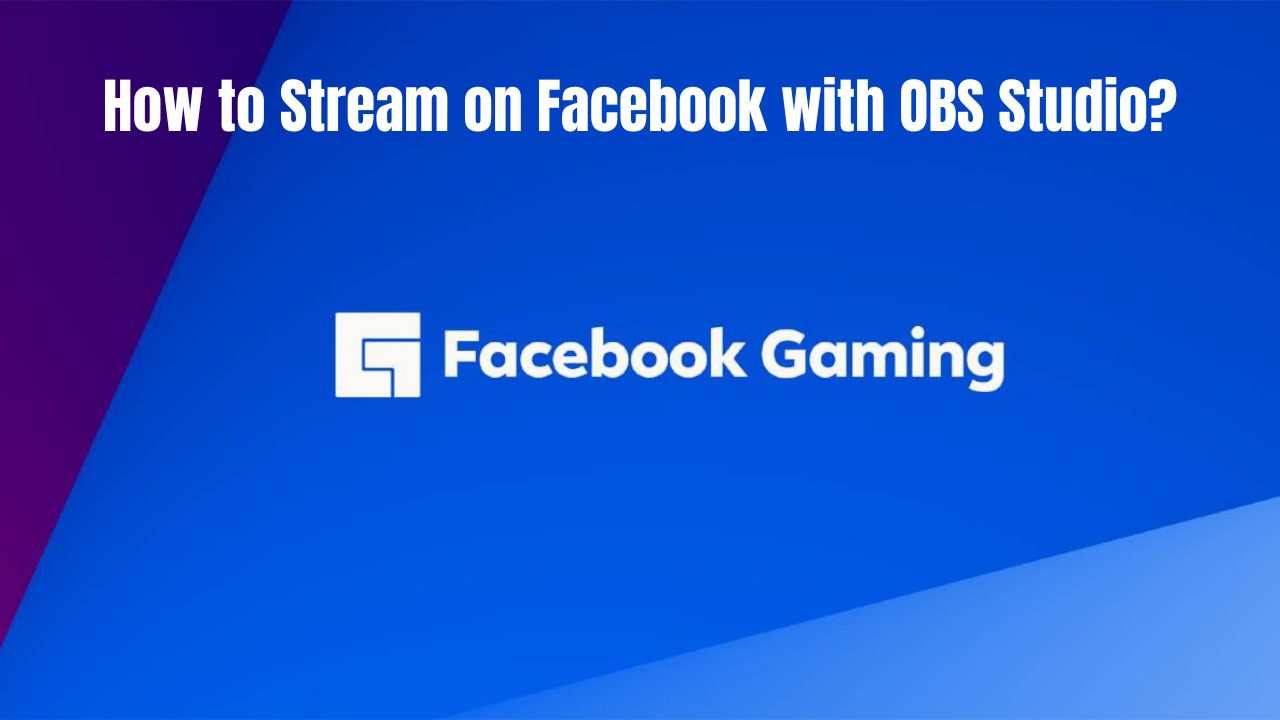
Starting to set up and live on Facebook , Facebook Live or Facebook Gaming from OBS Studio is very easy, but some basic notions of learning are required. That yes, once we do it, we will not have any type of lag and everything will go correctly, with live chat and maximum customization.
Connect OBS Studio to Facebook Correctly
To start, we must go to facebook.com/gaming > Login > Click on Broadcast on the side of the page. We can also click on Create Post > Broadcast.
On the left side, we can set values such as the live title, description, an image or thumbnail for the live, schedule the time, game and pages to use the video on. We must also allow camera and microphone access.
In the center of the screen we find a live link that Facebook gives us and we can create a broadcast key, among other options. For me the Facebook broadcast key is ideal for use with OBS and is the one I recommend.
Also, we should use a broadcast key permanently. This way, once we enter the key in OBS, it will stay there forever and will serve us every time. Quick and easy.
Step 1: Copy the streaming key > Use permanent streaming key > In settings > Enable comments.
It is important to activate Quick access to your live videos > Activate tab. This way it will be easier for our followers to find that we are live and join.
Step 2: Open OBS Studio and paste the permanent broadcast key in Settings > Broadcast > Choose Facebook Live and there in Broadcast key > Accept.
Configure in OBS Studio the quality of the live on Facebook
Now we are going to configure OBS to be able to stream with the best possible quality on Facebook Live and Facebook Gaming . Facebook gives us some previous instructions to configure the direct on its platform.
- Transmissions are made at 1080p and 60 fps.
- To offer the best possible quality it is recommended to set the bit rate from 6 Mps . In other words, a fairly minimal connection, which can be easily overcome with fiber optics at home. If the live quality is lower, for example, 720p can be lowered to 3 Mps.
Step 1: In Settings > Output > Output mode > Advanced. It will give us more configuration options, which is important to provide the highest quality to our direct from OBS.
Step 2: Broadcast > Track 1. Encoder > I recommend choosing the graphics that we have available on the computer (Nvidia, AMD AMF, Intel QSV) . I wouldn’t recommend using x264 because it will use up the processor and it will be harder to get good quality if you don’t have a powerful computer.
Step 3: Frequency Control > CBR. Bit rate > 6000 kbps. Although this value depends on your internet connection. If it is good or very good, this value will suffice. At first, Facebook doesn’t let us choose a bitrate higher than 4000 Kbps and 720p video quality, so 4000 Kbps will be fine.
In Keyframe Range > 2. Preset > Quality and High . The tabs below, if they appear to us, are from our graph, and it will be up to you to use them or not. We leave the rest the same. We apply changes.
Setting up Audio in OBS Studio for Facebook
Step 1: If we go to Settings > Audio > Sample Rate, you can choose between 44.1kHz or 48kHz. You have to look at the microphones and the frequency with which they work.
With Windows, you can go to > Sound control panel > Record > Microphone > Advanced options > There you will have the Hz it is working at. A widely used example is the Blue Yeti, which supports 48kHz. If you don’t know your microphone setting, choose 48kHz, as most quality microphones use this setting.
Step 2: On Devices: We need to choose two only: Desktop Audio and Microphone.
- Desktop audio: We choose the audio that people will listen to, if we choose the “default”, OBS will choose the one that it detects automatically, I do not recommend this.
I recommend that you choose the device with which you are listening to the game, if it is from the monitor speakers, choose the monitor, if it is from the headphones, choose them.
In Windows, the device that is active by default appears in the audio control menu.
- Microphone audio: We choose the microphone that we are using, people will hear this audio when we speak live. The microphone that provides us with the highest possible quality is the one we should choose.
Set up Video in OBS Studio for Facebook
- In Settings> Video> Base resolution (canvas) I always recommend putting 1920 x 1080. It is the reference Full HD quality and has to be linked to the aspect ratio of 16:9, which is the ratio that computer monitors have classics.
- Output resolution (scaled) > This should always be the same or lower than the base resolution. Normally we will put 1920 x 1080, always respecting the same aspect ratio as the previous option. 16:9. This is the relationship that we indicate to OBS that we are going to stream. At first Facebook can limit the quality of our stream to 1080 x 720p.
- Climbing filter: I would choose Bicubic as it will give us a lot of quality at the cost of moderate performance. Lanczos is too much performance for a quality where there is not so much difference with the Bicubic
- FPS: 30 fps if we want to do direct talking and chatting with people and 60 fps if we are going to play games. The fps represent the fluidity of movements with which the screen is going to be seen. At first Facebook advises us 30 fps.
Live setup in OBS Studio for Facebook
Now that we have configured the main factors that influence the quality of live streaming on Facebook, we must configure the layout of our screen, that is, the scenes, sources and audio mixer. It is very easy but you must follow the instructions step by step.
- Scenes: Add a scene in the +. You can put the name of a game, a date or whatever you want. A scene is like a group where you will put the sources, which is where you will see the game, the camera and the skins.
- Sources: Add a first source that is the game: Add source > Game Capture: View in a specific window > Select the specific window. Sometimes the game is not seen, the screen appears black, you have to right click on the source> Trandformar> Fit to screen. That’s it, you’ll see it in full.
Add a font to capture your face. Add > Video Capture Device > Select the camera you use and the other options as they are by default.
Also add a frame for your camera, this is already very personal, but it will give it a more professional touch. Add source > Image > Select the frame and place it around your camera. Remember that fonts work as layers, you can layer one on top of another.
That would be it, we can now hit “START TRANSMISSION” and start our direct from the Facebook Gaming or Facebook Live platform.