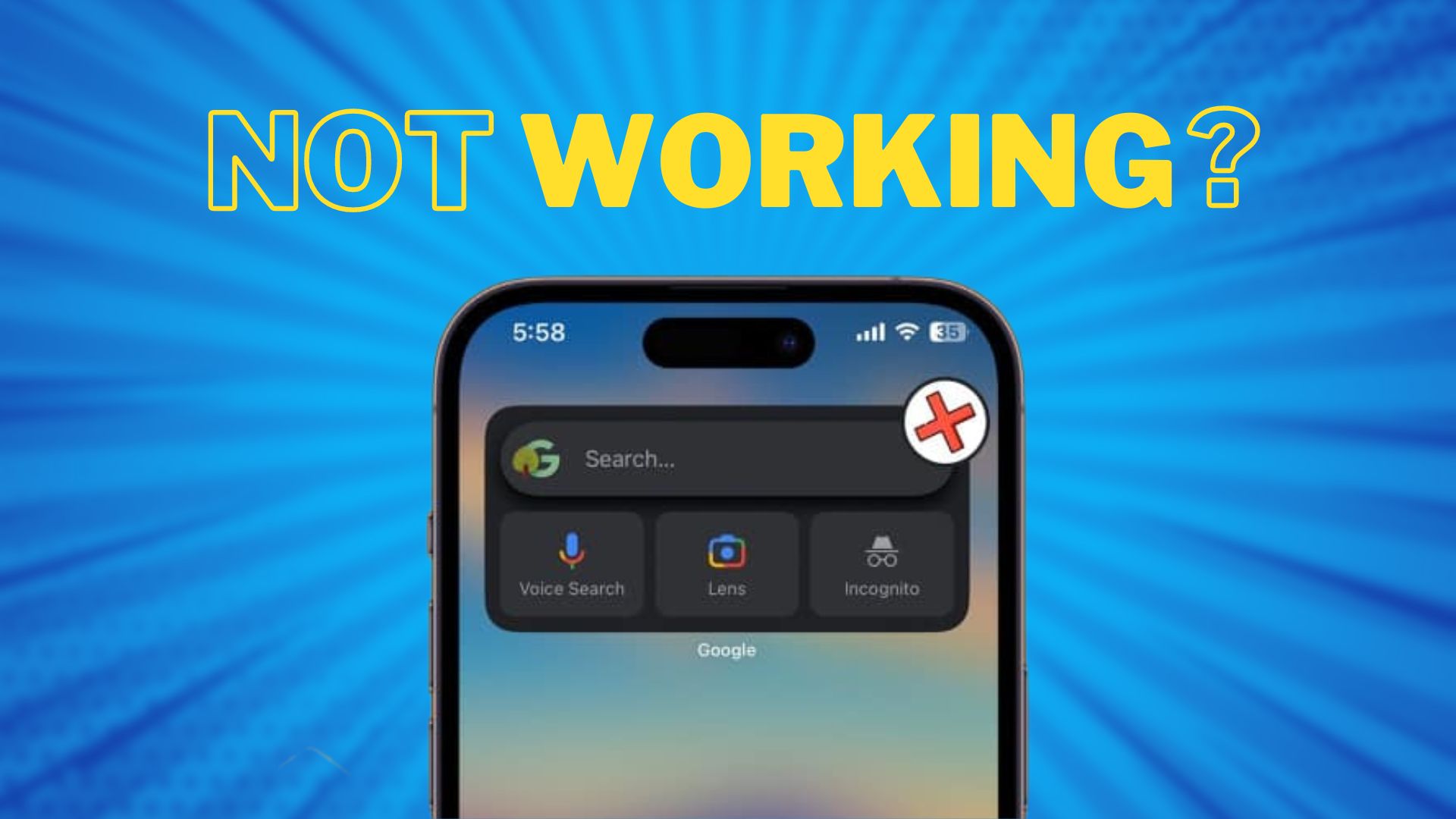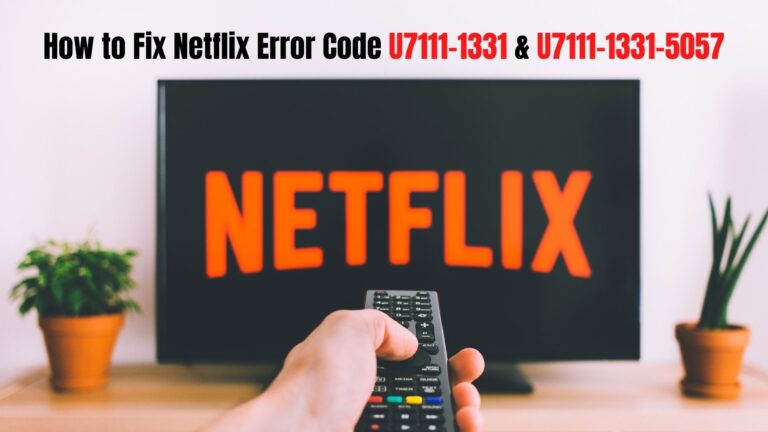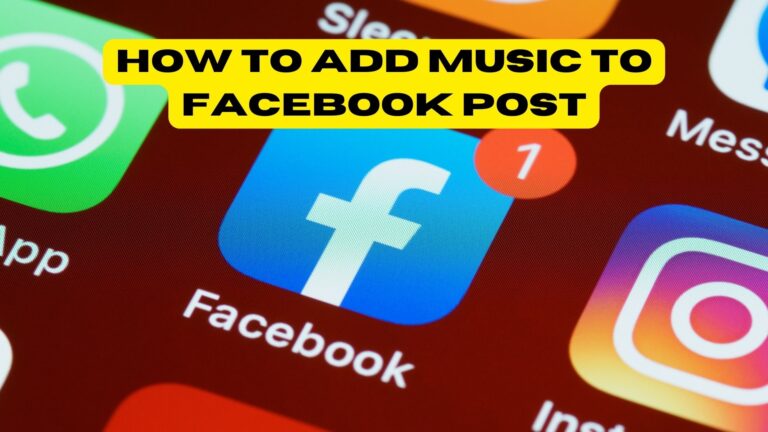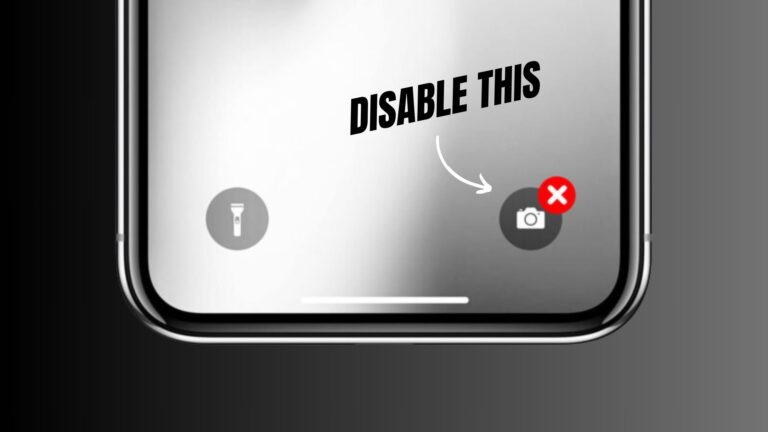Many iPhone users choose Google as their primary search engine and can easily access it through a dedicated app or widget. However, technical problems with this frequently used service can be frustrating. If you’re one of these users experiencing issues, there’s no need to worry.
In this blog post, we’ll provide you with some of the best solutions to get your Google Search working again on your iPhone.
1. Check internet connection
To resolve Google search issues on an iPhone, it’s important to ensure a stable internet connection. Here are some steps to follow:
- Verify that you have a valid data plan.
- Make sure that your network signals are strong.
- Try toggling cellular data or Wi-Fi on and off.
- Ensure that you are connected to the correct Wi-Fi network.
- Restart your router if necessary.
- Check that Google has permission to access your cellular data.
- Make sure that your cellular data is not restricted.
- Disable any VPNs that may be interfering with your internet connection.
2. Refresh network using Airplane mode
To refresh your network, you can try switching Airplane mode on and off. Follow these steps:
- Invoke Control Center by swiping down from the top right corner on iPhone X or later, or by swiping up from the bottom on earlier models.
- Tap the Airplane icon to enable it.
- Wait for about 10 seconds and then turn off Airplane mode.
If this doesn’t help, you can try resetting your network settings. Here’s how to do it:
- Go to Settings.
- Tap General.
- Scroll down and tap Reset.
- Select Reset Network Settings.
- Enter your passcode if prompted.
- Tap Reset Network Settings to confirm.
3. Force close the Google app
If you are using the Google or Chrome app on your iPhone and experiencing issues, force closing the app from the background may help. Here are the steps to follow:
- Swipe up from the bottom of the screen and hold your finger in place for a moment to bring up the app switcher.
- Find the Google or Chrome app you want to close by swiping left or right.
- Swipe up on the app to force close it.
It’s also worth noting that running multiple apps simultaneously can cause performance issues on your iPhone, so try closing other apps you’re not currently using to free up resources.
4. Close all open tabs
If you have too many tabs open in the Google app or Chrome app on your iPhone, it can cause performance issues and prevent the app from working properly. Here’s how to close all tabs in both apps:
In the Google app:
- Open the Google app on your iPhone.
- Tap the three-dot icon at the top right corner of the screen.
- Select “Close All Open Tabs” from the menu.
In the Chrome app:
- Open the Chrome app on your iPhone.
- Tap the tabs icon, which looks like a square with a number inside, located in the bottom right corner of the screen.
- Choose “Edit” from the top left corner of the screen.
- Tap “Close All Tabs” located in the bottom left corner of the screen.
Closing all tabs will free up memory on your device and may help resolve any issues you are experiencing with the Google search app.
5. Sign out and sign in to your Google account
If you’re experiencing issues with your Google account in your browser, you can try removing it to see if that resolves the issue. Here’s how to remove a Google account from the Chrome app on your iPhone:
- Open the Chrome app on your iPhone.
- On the Home Page, tap the profile icon located in the top right corner of the screen.
- Alternatively, you can tap the three-dot icon at the bottom of an open tab and select Settings.
- Tap “Sign Out” and then choose “Clear Data” on the pop-up message.
If you prefer to search on Google without using an account, you can do that too. Here’s how:
- Go to the Google app on your iPhone.
- Tap your profile photo located in the top right corner of the screen, then select your account name.
- Choose “Use this app without an account.”
This will allow you to use Google search without being signed into an account.
6. Clear browser data and cache
Over time, browsing history, cookies, and cached data can accumulate on your iPhone, which can cause performance issues and make it difficult to use Google search. Clearing this data can often help improve your browsing experience. Here’s how to clear Chrome history, cache, and cookies on your iPhone:
- Open the Chrome app on your iPhone.
- Tap the three-dot icon in the top right corner of the screen.
- Select “Settings” from the menu.
- Tap “Privacy” and then “Clear Browsing Data.”
- Choose the data you want to clear (e.g. browsing history, cookies, cached images and files) and then tap “Clear Browsing Data.”
If you’re experiencing issues with the Safari browser on your iPhone, you can clear your browsing history and website data by following these steps:
- Open the Settings app on your iPhone.
- Scroll down and tap on “Safari.”
- Tap “Clear History and Website Data.”
- Select “Clear History and Data” to confirm.
7. Change DNS
DNS (Domain Name System) is a service that translates domain names into IP addresses so that devices can connect to websites and other online services. If the DNS service on your iPhone is not working correctly, it can cause issues with internet connectivity and Google search. In such cases, you may want to consider changing the DNS provider on your iPhone to a different one, such as OpenDNS or Cloudflare 1.1.1.1. Here’s how to change your DNS settings on your iPhone:
- Open the Settings app on your iPhone.
- Tap “Wi-Fi” and then tap the name of the Wi-Fi network you are connected to.
- Scroll down and tap “Configure DNS.”
- Select “Manual” and tap “Add Server.”
- Enter the IP address of the DNS server you want to use (e.g. 208.67.222.222 for OpenDNS or 1.1.1.1 for Cloudflare) and then tap “Save.”
- Tap “Done” to save your changes.
By changing your DNS provider, you can potentially improve the speed and reliability of your internet connection, and reduce issues with Google search and other online services.
8. Turn off Javascript
If you are experiencing issues with Google search on your iPhone, it may be due to JavaScript not loading correctly. In such cases, you may want to consider disabling JavaScript, but keep in mind that doing so may cause some websites to become unusable.
Here’s how to disable JavaScript on your iPhone:
- Open the Settings app on your iPhone.
- Scroll down and tap “Safari.”
- Scroll down and tap “Advanced.”
- Toggle off the “JavaScript” switch.
After disabling JavaScript, try using Google search again to see if the issue has been resolved. If not, you can always go back to the “Advanced” settings and toggle JavaScript back on.
9. Disable extensions
Browser extensions can enhance productivity, but there are instances when they may become outdated or broken, which can interfere with the proper functioning of Google search. To address this issue, one effective solution is to disable extensions temporarily to see if the problem is resolved.
10. Enable Background app refresh
Enabling the Background App Refresh feature is crucial to ensure that Google and Chrome apps’ data remains continuously updated. It’s recommended to activate this feature for these apps.
11. Check Safari and Chrome settings
To avoid potential issues caused by conflicting customizations, it’s a good idea to review your Safari browser settings and ensure everything is working correctly. Here are some steps you can take:
- Open the Settings app on your device.
- Scroll down and select Safari.
- Tap on the option for Search Engine and choose Google.
- Use the back button to return to the previous menu.
- Toggle off the option for Search Engine Suggestions.
By following these steps, you can help ensure that your Safari browser is functioning as intended and avoid any potential issues caused by conflicting customizations. Additionally, be sure to regularly review your browser settings and make any necessary adjustments to optimize your browsing experience.
12. Use other browsers
If you’re having trouble with Google search on Safari, it could be due to a problem with the browser itself. In this case, you might consider using an alternative browser such as Chrome, Bing, or others. To do this on your iPhone, you can set Chrome or another browser as your default option.
13. Contact Google
If you are facing an issue and are unable to find a solution, one possible option is to seek help from experts. You can try using a search engine like Google to find relevant information and resources.
To report an issue with Google Chrome, you can follow these steps:
- Open Google Chrome on your device.
- Click on the three-dots icon in the top-right corner of the screen.
- From the menu that appears, select the option to “Report an issue”.
- Describe your problem in the space provided.
- Click on the arrow next to “Send Feedback” to submit your report.
- You may receive a troubleshooting email in your Gmail inbox after submitting your report.
Final Words
Encountering a malfunctioning Google Search on your iPhone can be a vexing experience. But don’t fret, with the guidance and solutions outlined in this blog, you can promptly diagnose and rectify the problem, enabling you to resume effortlessly searching for information online. If you suspect that your iPhone may have underlying technical difficulties, it’s advisable to reach out to Apple Support for assistance.