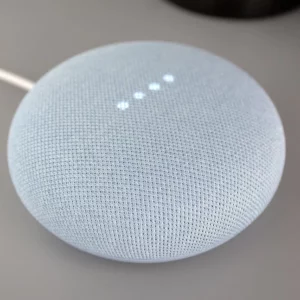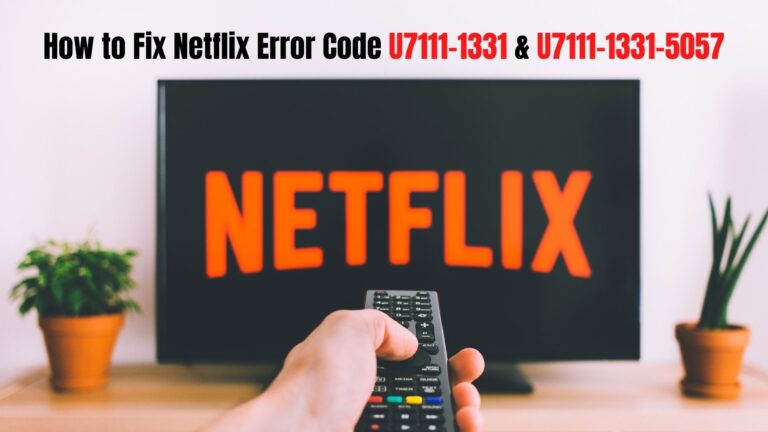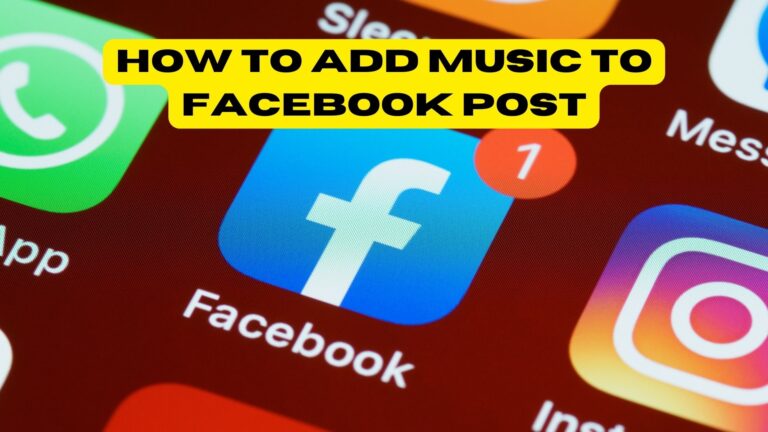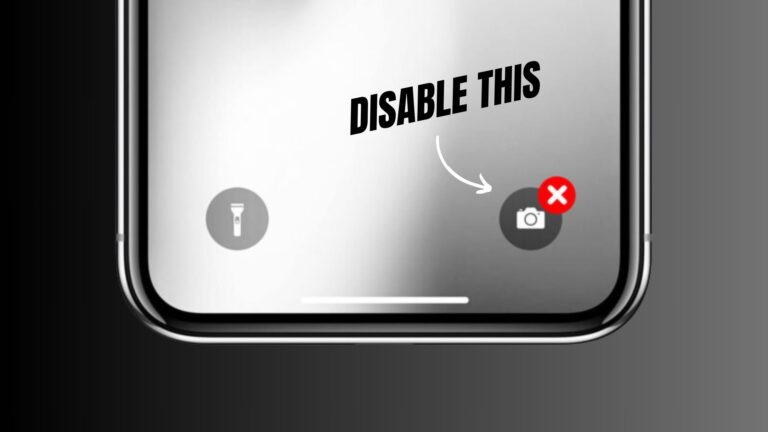The “Something went wrong” problem in Google Home/Nest can be fixed in a variety of ways. Massive home automation system developed by IT behemoth from Silicon Valley. In addition to smart lightbulbs and smart thermostats, the company’s product line also includes wireless speakers, wireless speakers, smart thermostats, and smart light bulbs with built-in cameras. Their interaction with Google goods like its personal assistant and Google Photos app only serves to bolster its already impressive collection of features.
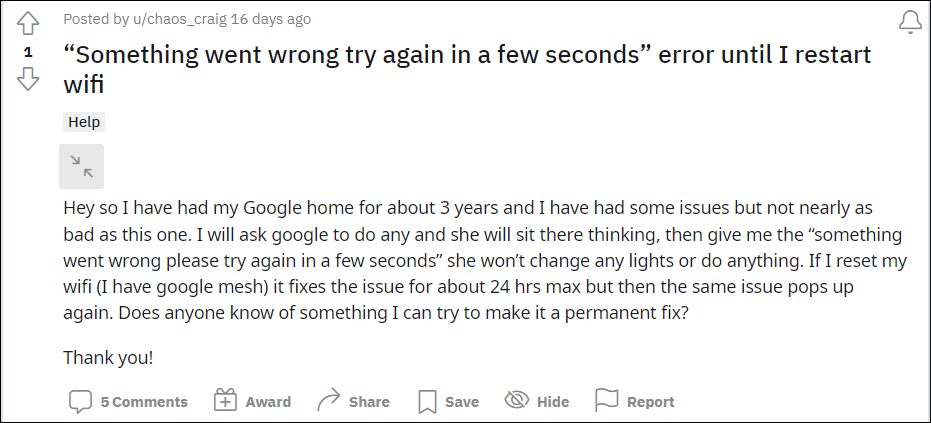
While these goods have a lot of perks attached, they also have their fair share of drawbacks as well Several Google Home/Nest users have expressed their dissatisfaction with the “Something went wrong” error message they receive when attempting to activate a response via voice command. This flaw affects all Nest products, including the main Nest, the little Nest, the hub, and the Home Mini. If you’re on the same page, this guide will help you find a solution to this issue. As a result, let’s get this party started, shall we?
How to Fix Google Home/Nest “Something went wrong” Error
In order to find out which solution works best for you, we recommend trying out all of the below-mentioned workarounds. In this light, let us begin.
FIX 1: Restart Google Home/Nest
You should begin by restarting the device a few times to see if that fixes the problem. Make careful to unplug it from the power source before rebooting. Check to see if the problem has been resolved after a few more restarts [do so 2-3 times].
FIX 2: Disable IPv6
In some cases, customers were able to fix the problem by deactivating the Internet Protocol Version 6 from their router and instead using the regular version 4. On a D-Link Router, here is how it could be accomplished:
- Log in to the D-Link router at dlinkrouter.local, 192.168.0.1, or 192.168.1.1 to get started.
- Next, select IPv6 under the Internet heading in the Settings menu.
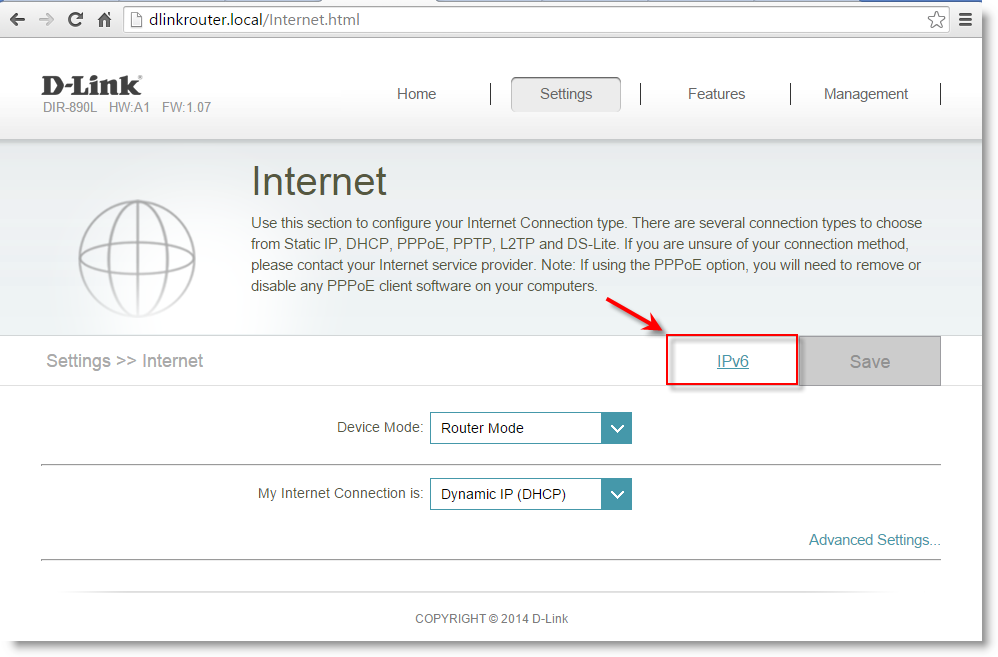
- After that, choose Local Connectivity Only from the drop-down menu next to “My Internet Connection is.”
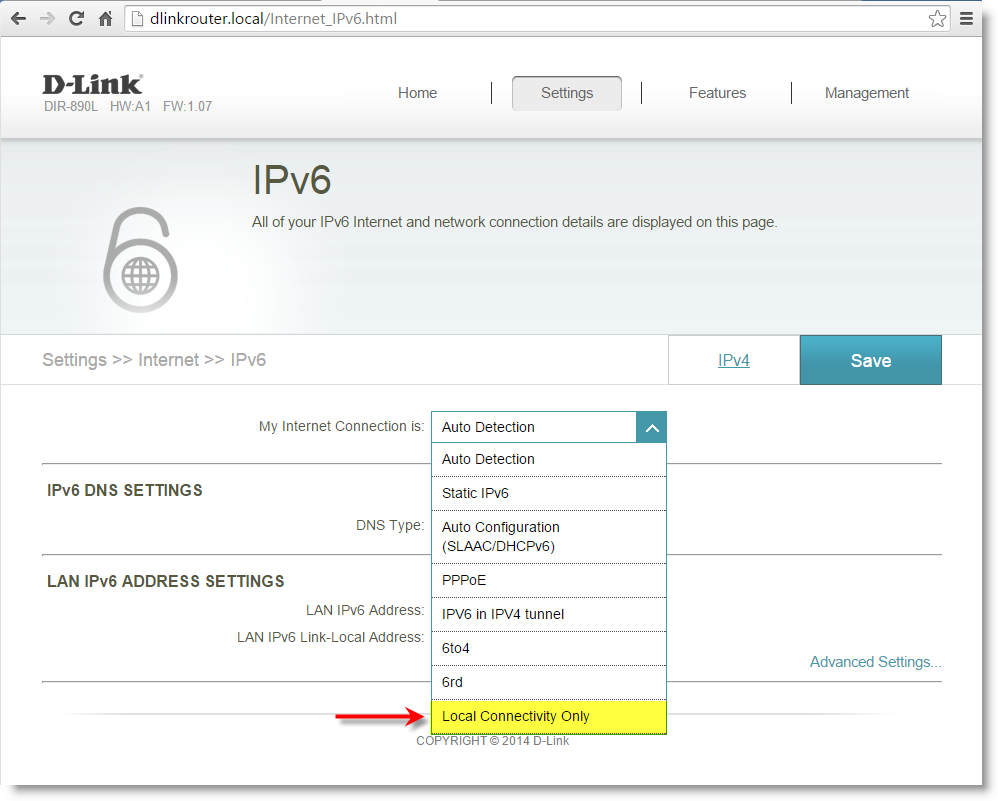
- Click the Save button to finish. Unexpected internet disconnections and reconnections are entirely normal.
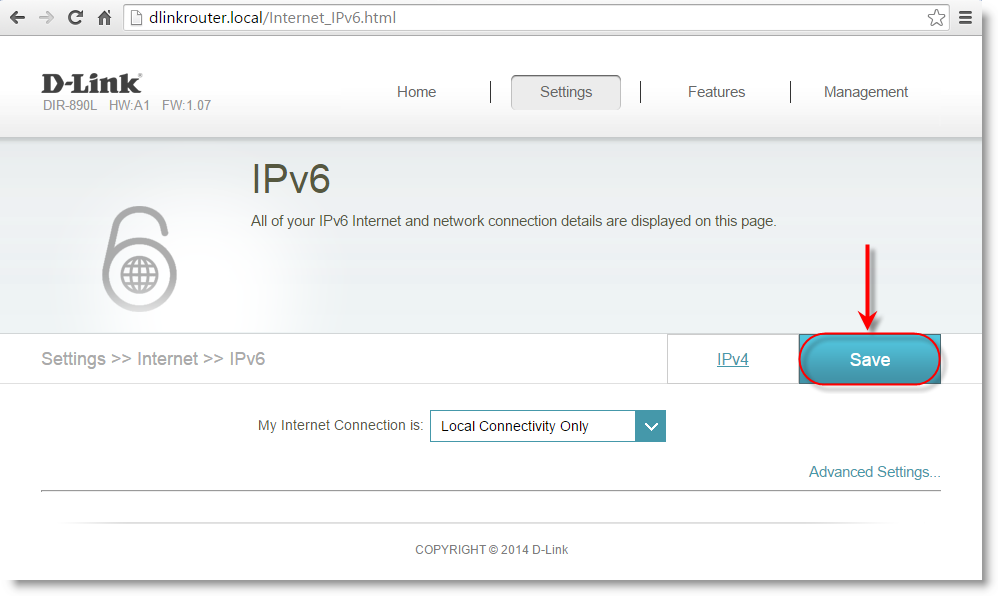
- Verify if it resolves the Google Home/Nest “Something went wrong” error.
FIX 3: Change Assistant Language Region
The next step you should take is to switch the language region. Changing the language from English [India] to English [US] is one example. So give it a whirl and see if it works for you or not.
- Open the Google app on your device, select Settings from your profile by tapping on it.
- Select Google Assistant next, then scroll to Languages.
- Then select English [United States] by tapping on your language.
- Now see if Google Home/”Something Nest’s went wrong” error is fixed.
FIX 4: Re-Add WiFi to Google Home
Resetting the app’s internet settings and reconnecting it should be your next step. By doing so, the device’s wireless connectivity settings will be reset, which may help resolve the underlying problem. As soon as possible, put this change to the test and see what happens.
- Launch the Google Home app on your device to get started.
- Select Home App Settings by tapping on your profile picture, which is located in the top right corner.
- After that, in the confirmation dialog box, select OK after tapping Clear Saved Wi-Fi Networks.
- Reconnect to your WiFi network now, and configure the app as necessary.
- Verify if it resolves the Google Home/Nest “Something went wrong” error.
FIX 5: Opt for 20mhz WiFi Width
Additionally, you may want to think about upgrading your WiFi to use a wider channel bandwidth of 20 MHz. The interference from other adjacent access points will be minimized, allowing you to maintain constant network connectivity.
- Use one of the two IP addresses listed below to access the router’s login page.
192.168.0.1 or 192.168.1.1
- Then sign in using any of the following credential combinations:
ID: <blank> Password: <blank> ID: admin Password: admin ID: admin Password: <blank> ID: blank Password: admin
- After that, select 1, 6, or 11 from the Channel menu in the Wireless settings menu.
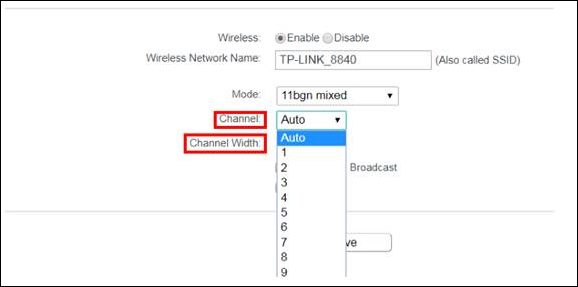
- Similarly, select 20mHz for the Channel width and press Save.
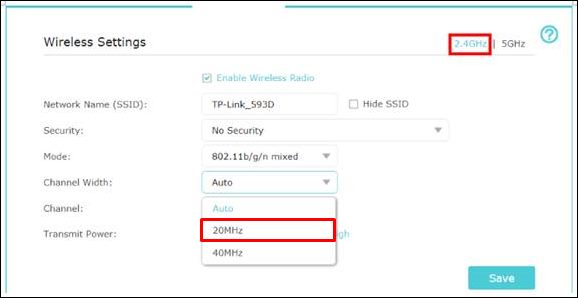
- Now see if Google Home/”Something Nest’s went wrong” error is fixed.
FIX 6: Reset Google Home/Nest
Resetting the device to its factory settings should be your final option if none of the procedures above yielded results. The device’s configuration and settings will be reverted to its factory state, and the device will be forced to start over from scratch. Let’s get this fix in place right immediately and see what happens.
Reset Google Home Mini (1st gen)
- For around five seconds, press and hold the factory reset button located below the power cord.
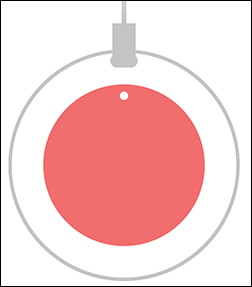
- Don’t let go of the factory reset button just yet; the device is about to be reset.
- Instead, hold the button down until you hear a beep, which should take roughly 10 seconds.
Google Nest Mini (2nd gen)
- By depressing the side button on the mic, you can turn it off. The lights will change color.
- Afterwards, push and hold the Nest Mini’s center for roughly five seconds.
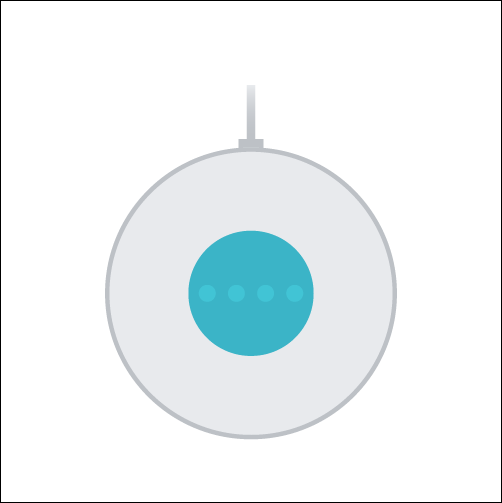
- Don’t let go of the factory reset button just yet; the device is about to be reset.
- Instead, hold the button down until you hear a beep, which should take roughly 10 seconds.
It’s done. It was possible to fix the “Something went wrong” problem with Google Home/Nest in six different ways. Officially, this issue has not been acknowledged by the developers, and they have not provided a timetable for the release of a fix. We will update this guide as soon as any of these two things occurs [the chances are low, because the issue has been going on for the previous two years]. For the time being, your best option is to use one of the solutions listed above.