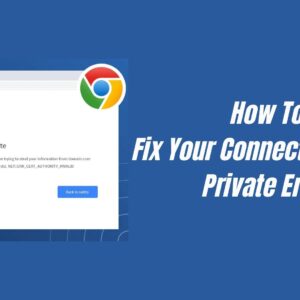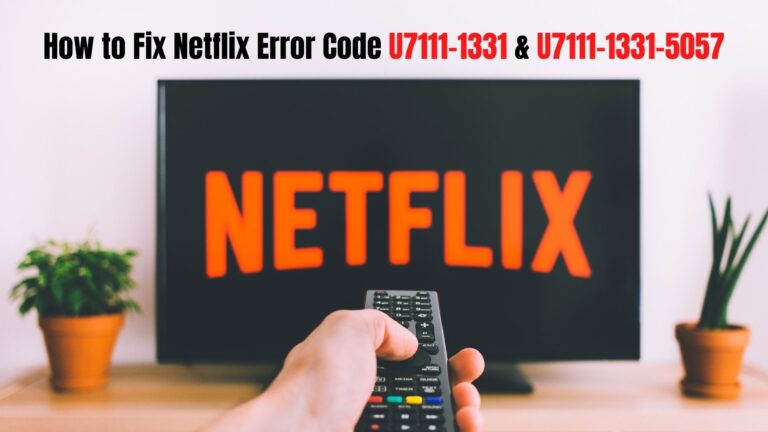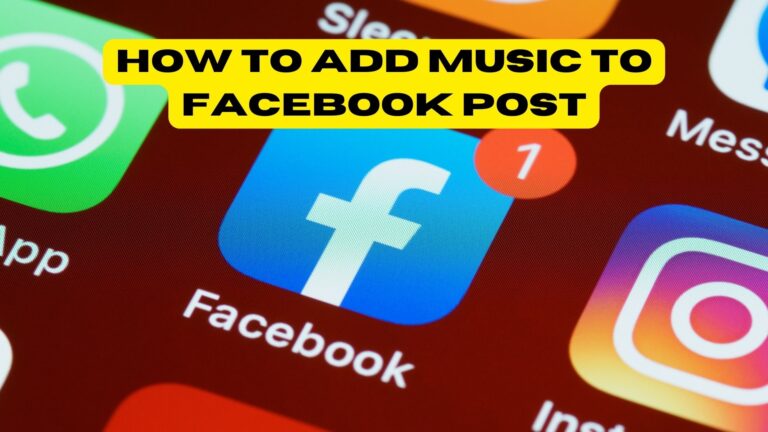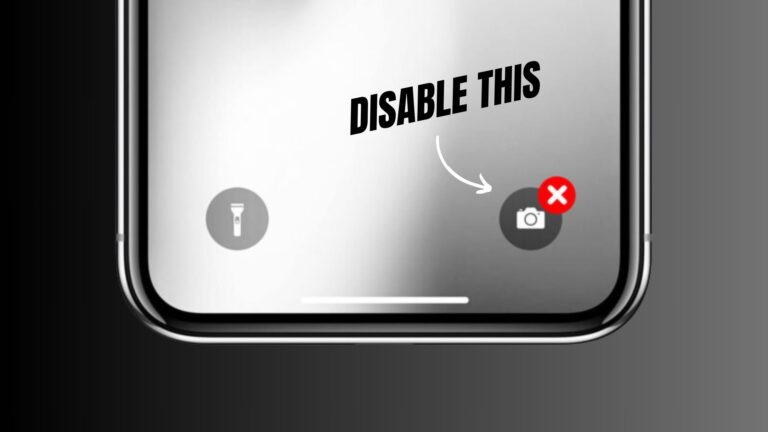Are you getting the following problem notice when utilizing Google Chrome: NET::ERR_CERT_SYMANTEC_LEGACY.
It essentially represents a distinct SSL Certificate Error. Google Chrome does not trust or recognize the website’s Symantec SSL/TLS privacy certificate, according to the error message.
“Your connection is not private
Attackers might be trying to steal your information from example.test (for example, passwords, messages, or credit cards).
NET::ERR_CERT_SYMANTEC_LEGACY”
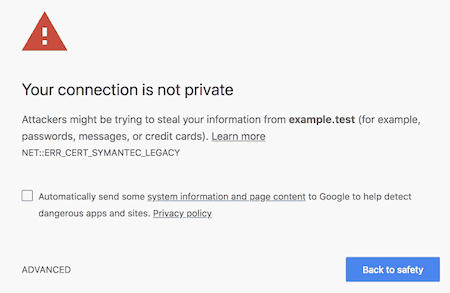
One of the reasons why you are getting the NET::ERR_CERT_SYMANTEC_LEGACY connection privacy error message is the outdated SSL certificate of the website. It’s because the website owner can’t update or maintain it anymore that the certificates haven’t changed. You may be visiting a website that is using an expired Symantec certificate.
How to Troubleshoot & Resolve NET::ERR_CERT_SYMANTEC_LEGACY Your Connection is Not Private Error on Google Chrome Browser
The “Your connection is not private” issue may be with the website’s end. There are, however, several circumstances on your end that may have contributed to the mistake. There are a number of ways you can try to fix the Chrome browser problem.
Solution #1 – Edit your Time and Date
Go to your device’s date and time settings. Now verify that the time and date are correct. You can configure it to automatically synchronize with the Internet Time Server.
Solution #2 – Verify the Issued Date of the Website’s Symantec Certificate
- Click the Not Secure prompt in the address box of the website that displays the Symantec error message.
- Choose Certificate
- Select the General tab.
- Check the Issued date to see if it is before to or subsequent to June 1, 2016. Symantec certificates issued before June 1, 2016, are suspended in Google Chrome versions 66 and later.
Solution #3 – Disable Google Chrome Browser Extensions
- Open the Google Chrome web browser.
- On the top right, select the three dots icon.
- Choose More Tools.
- Click on Extensions.
- Search for any potentially harmful extensions and select them by clicking the Remove button.
- Relaunch the Chrome browser.
Solution #4 – Clear the Cache on your Chrome Browser
- In Chrome, select the three-dot menu.
- Make your go to Settings.
- Opt for Privacy & Security.
- Choose Clear Browsing Data.
- Cache, browsing data, and cookies should all have checked boxes.
- Click Clear Data.
Solution #5 – Switch to a Different Web Browser
Try opening the website in another browser if you have one installed on your device. Sometimes webpages may function properly in one browser but not in another. You can switch to other browsers like Microsoft Edge, Opera, or Brave, as well as Mozilla Firefox or Safari.
Solution #6 – Reset Google Chrome Settings
Your Chrome browser’s settings will return to their default state if you reset it. You can follow the instructions below if you want to remove all modifications from your Google Chrome browser.
- Access the Settings menu.
- Choose Advanced.
- Select Reset and Clean Up.
- Choose Reset settings to their default values.
- Tap Reset Settings.