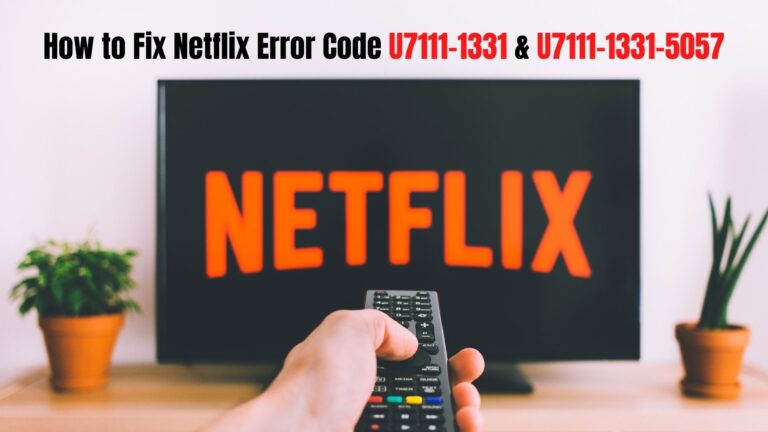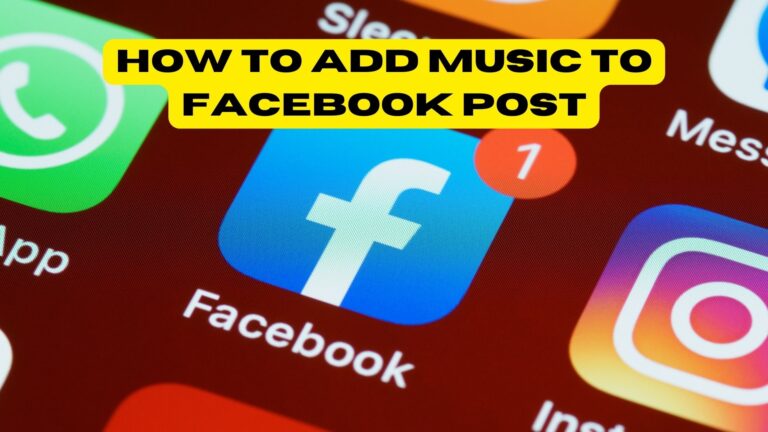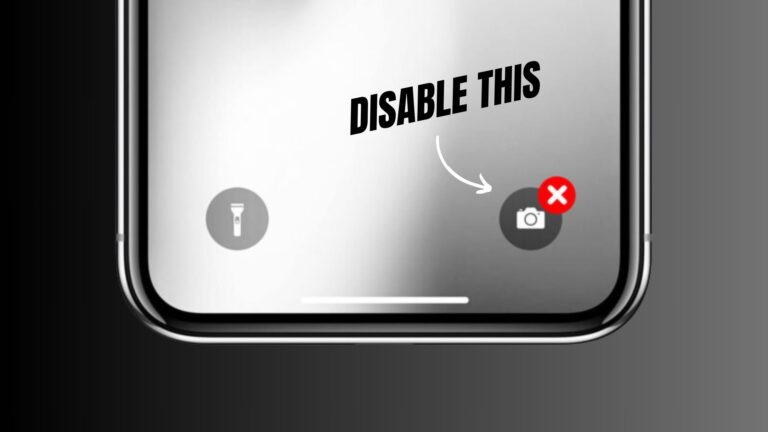A PDF file that is too large has undoubtedly already prevented you from performing administrative tasks online. Most online services place a file size restriction on the amount of data you can send via email or upload to a shared server.
Most PDFs that are excessively large were created by scanning documents with a dedicated scanner or a mobile application that was specifically designed for this purpose and had its scanning parameters set by default to achieve optimal quality. When scanning a large document, the only issue is that the more pages it has, the larger it will be if you haven’t configured it correctly before scanning it.
In most cases, a 150 DPI (or 150 DPI) resolution is more than adequate for scanning documents containing only text, such as invoices, receipts, and other forms of documentation.
Compression tools specifically designed for the PDF format can be used to fix the problem. Furthermore, while there are free online services that can accomplish this task without a hitch, there is no guarantee that these platforms will not exploit the potentially sensitive personal data contained in your documents. Because of this, we advise you to use third-party online services as sparingly as possible when performing this type of transaction.
Apps that run locally on your computer are a better option. It’s as simple as dragging and dropping to compress your PDF files with one of the many free options available for Windows and Mac. They’re right here.
How to compress a PDF file on Windows?
A wide variety of PDF compression software is available for Windows. However, we decided to use Free PDF Compressor, a free, lightweight, and easy-to-use utility with an excellent reputation.
1. Download Free PDF Compressor
The first step is to download and install Free PDF Compressor on your computer. Then, download and install the software on your computer.
2. Select the PDF to Compress
To compress a PDF file, click Browse in the Free PDF Compressor window’s PDF File line, then pick the file from the File Explorer window that appears. With the Output File field, the compressed file’s folder path is automatically filled in by default when using the program. Free PDF Compressor natively saves compressed files in the source directory and renames the file by adding the mention.compressed to it.
3. Choose Compression Settings
The Settings section of the window contains all of the program’s compression options:
- In order to display properly on a computer screen, 72 DPI is required.
- 150 dpi is considered low quality, but it’s generally sufficient for printing out text in an eBook.
- For printing, a resolution of 300 dpi is considered high quality.
- Prepress 300 dpi is a high resolution with color preservation that is used in the printing industry. Printers frequently use this resolution.
The eBook level 150 dpi is best for compressing text-heavy documents. On a computer screen, the quality of your file shouldn’t deteriorate too much, and printing it should be no problem.
4. Run compression
However, if the quality of the file is not to your liking, you can restart the compression process on your original file by increasing the chosen compression.
How to compress a PDF file on MacOS?
It is possible to download a small free utility from the Mac App Store on macOS. You just need to drag and drop the too large PDF into the Lightweight PDF tool and it will compress it for you. Lightweight PDF, on the other hand, does not give you any room for error. You can’t mess around with any of the compression settings. After compression, it overwrites the original file. Before beginning any work, make a backup copy of your PDF document.
With Preview, Mac users can compress their PDFs without installing any extra software to do so. Using the File > Export menu, you can access a compression tool. Reduce File Size is the name of a Quartz Filter.
Unfortunately, the Quartz filter applies too much compression by default, resulting in blurry images and difficult-to-read text. Nevertheless, this filter’s settings can be easily tweaked. Here’s how to do it.
1. Open the ColorSync utility
If you don’t want to deal with another program, you can compress your PDF files right in Preview. ColorSync, a utility built into macOS, allows you to manage and use color profiles to ensure that the colors of your images are always identical regardless of the screen on which they are displayed. In addition, the famous Quartz Filters, such as the Reduce file size filter, can be modified from this utility.
So open ColorSync by typing its name in Spotlight, or from the Finder, by going to Applications > Utilities > ColorSync Utility.
2. Duplicate the Reduce Size Filter
When you open the ColorSync utility window, select the Filters tab, and then click the button with two superimposed rectangles on the Reduce file size line.
3. Edit the duplicate filter
In the Custom Filters list, a duplicate of the Reduce File Size filter should now be visible to you. By first clicking on the arrow, you can expand the filter tree, and then the Image Sampling and Image Compression trees can be expanded as well. Image Sampling’s Set resolution option should be checked, with at least 150 pixels per inch set as the new default. Afterwards, uncheck the “Limit size” box.
Adjust the quality in Image Compression to three-quarters. Finally, click the button with an open padlock to encrypt your custom filter.
4. Compress your PDF
Using Preview, click File and choose Export. Simply click on the drop-down menu next to “Quartz Filter” and then select the Quartz filter you just duplicated and tweaked in your document’s settings. Click the Save button at the bottom of the page. This means that your document’s file size has been reduced, but its quality has been preserved.
For our manipulation, we could reduce a 13.9 MB PDF file to 1.7 MB with sufficient quality for display on screen and printing on paper.